电脑磁盘怎么弄 如何在电脑上创建一个新磁盘
时间:2024-01-27 来源:互联网 浏览量:
电脑磁盘是存储数据的重要组成部分,它可以帮助我们有效管理和保存大量文件,有时候我们可能需要在电脑上创建一个新磁盘来满足特定需求。创建新磁盘可以为我们提供更多的存储空间,同时也可以帮助我们更好地组织和管理文件。在电脑上如何创建一个新磁盘呢?下面我们将介绍一些简单的步骤,帮助您轻松创建新磁盘,以满足您的个人或工作需求。
具体步骤:
1.首先在我的电脑/计算机右击,出来选项点击'管理'如图:
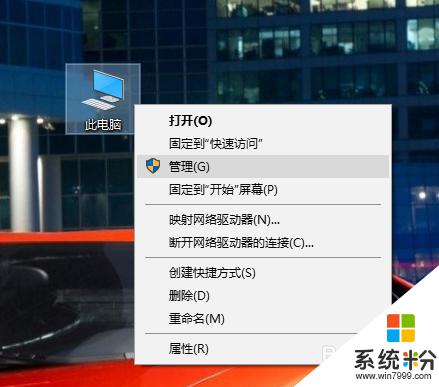
2.进入如下页面,在左面选项栏点击>存储>磁盘管理
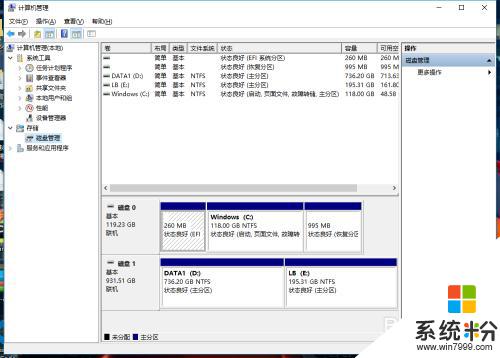
3.选择所需要减少容量的,我选择的是容量比较大的盘。然后右击> 压缩卷
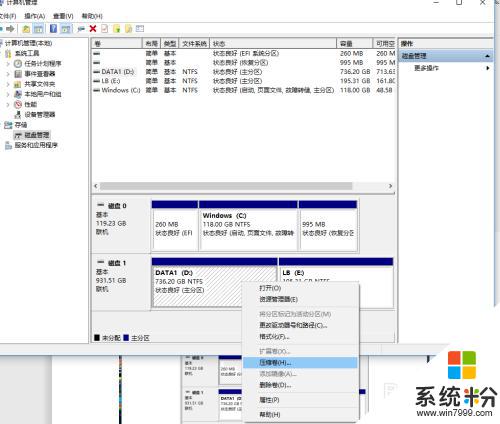
4.接下来就是给新盘分配容量,如同,我分配的是150G, 直接点击压缩
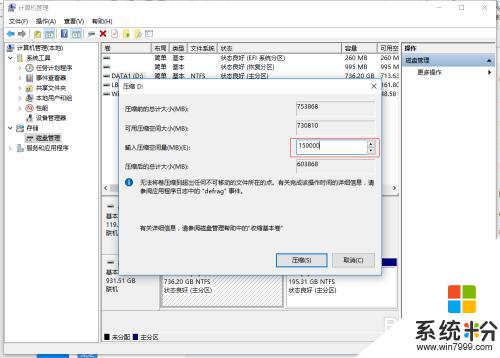
5.接下来就会发现会出现一个新空间盘(并不是磁盘),刚才选择的那个盘内存容量减少了
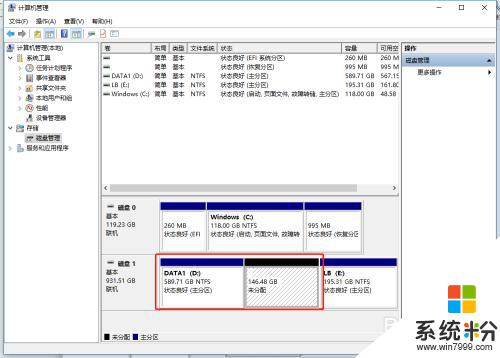
6.接下来就是右击刚才新产生的空间,点击‘新建简单卷’如图:
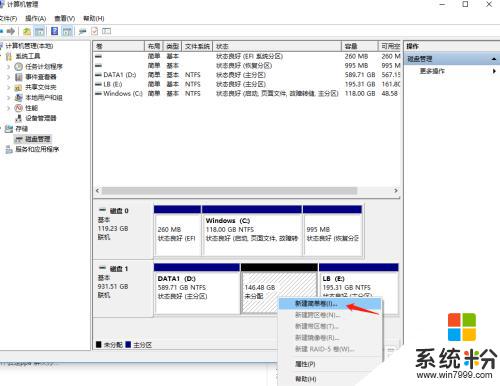
7.接下来会出现如下图:
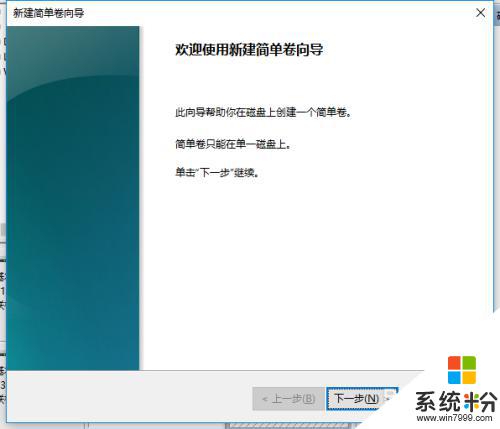
8.接下来就是一路点击‘下一步’,到这一步可以设置一下磁盘名字。我设置的是‘NewPan’然后还是点击下一步如下图
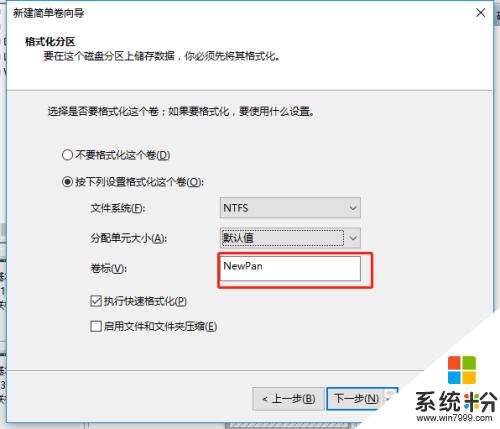
9.出现这个图片信息说明你的新盘已经创建好了如图:
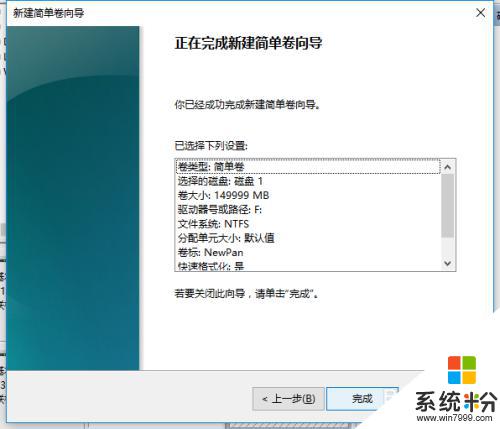
10.这是我的结果,你的呢?Nice!!! 奥利给
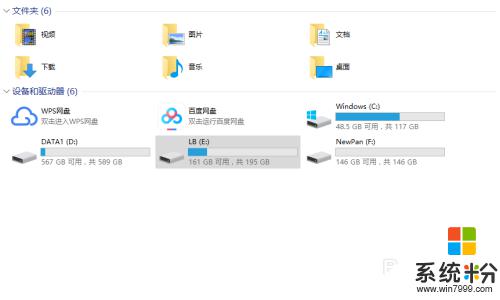
以上是电脑磁盘的全部内容,如果您遇到这种情况,可以按照小编的方法来解决,希望对大家有所帮助。
我要分享:
相关教程
- ·电脑怎么建新的文件夹 怎样在电脑上创建一个新的文件夹
- ·怎么隐藏电脑某个磁盘,比如E盘 隐藏电脑某个磁盘的方法,比如E盘
- ·如何在一台电脑上弄两个用户 在一台电脑上弄两个用户的方法
- ·怎么复制磁盘或克隆磁盘到另一个磁盘上,复制磁盘或克隆磁盘到另一个磁盘上的方法
- ·复制磁盘或克隆磁盘到另一个磁盘上的方法,怎麽复制磁盘或克隆磁盘到另一个磁盘上
- ·怎麽用磁盘管理器把一个磁盘的空间转移到另一个磁盘,用磁盘管理器把一个磁盘的空间转移到另一个磁盘的方法
- ·戴尔笔记本怎么设置启动项 Dell电脑如何在Bios中设置启动项
- ·xls日期格式修改 Excel表格中日期格式修改教程
- ·苹果13电源键怎么设置关机 苹果13电源键关机步骤
- ·word表格内自动换行 Word文档表格单元格自动换行设置方法
