怎麽用磁盘管理器把一个磁盘的空间转移到另一个磁盘,用磁盘管理器把一个磁盘的空间转移到另一个磁盘的方法
时间:2017-07-04 来源:互联网 浏览量:
今天给大家带来怎麽用磁盘管理器把一个磁盘的空间转移到另一个磁盘,用磁盘管理器把一个磁盘的空间转移到另一个磁盘的方法,让您轻松解决问题。
在使用计算机的过程中,有时候我们会发现一个磁盘的空间少了,而另一个磁盘的空间有多余,如何在磁盘管理器中把一个磁盘的空间转到另一个磁盘呢?具体方法如下:
1在磁盘管理器中把一个磁盘的空间转移到另一个磁盘的方法
步骤:右键点击桌面计算机图标,在右键菜单中我们左键点击:管理,打开计算机管理,在计算机管理窗口,左键点击:磁盘管理;
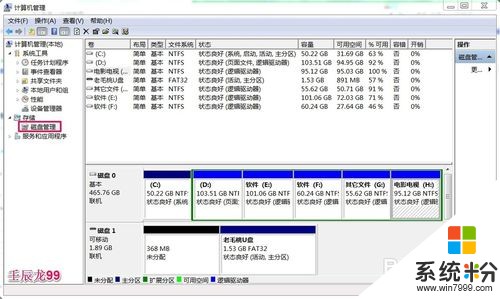 2
2现在我们把G盘的空间转到H盘(注意:H盘的资料必须先转移或者备份,在转移重建简单卷的过程中会格式化磁盘而造成文件丢失);
 3
3右键点击H盘,在下拉菜单中左键点击:删除卷(D);
 4
4在删除 简单卷(D)窗口,点击:是(Y);
 5
5原来的H盘现在变成了空白卷;
 6
6我们右键点击G盘,在右键菜单中左键点击:压缩卷(H)...;
 7
7在压缩G 窗口,根据自己的需要把原来的数值更改为:50000(原来的要大,更改数值只能比原来的小),再点击:压缩;
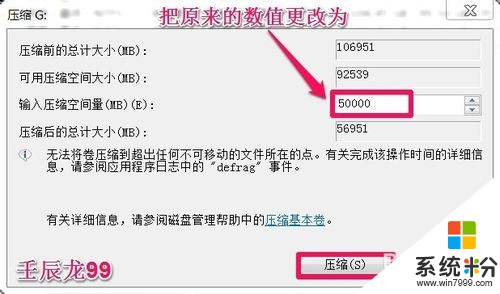 8
8压缩完成后,我们可以看到原来的H盘增大了50000的空间,G盘减小了50000空间;
 9
9现在我们右键点击扩容磁盘(原H盘),在右键菜单中左键点击:新建简单卷;
 10
10在新建简单卷窗口,点击:下一步(N);
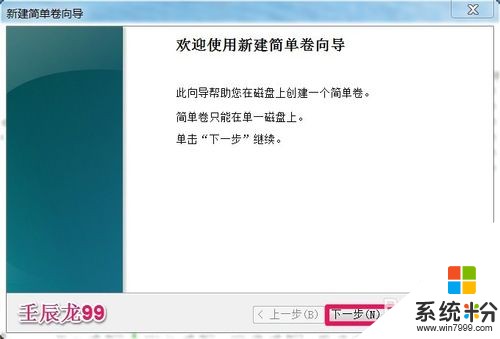 11
11在指定卷大小窗口,默认简单卷大小,点击:下一步(N);
 12
12在分配驱动器号和路径窗口,默认驱动器号(也可以更改):H,再点击:下一步(N);
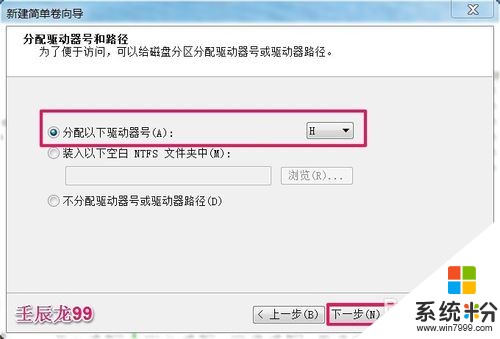 13
13在格式化分区窗口,我们可以更改卷标,如卷标可以更改为:电影电视或者其它,再点击:下一步(N);
 14
14我们已经成功完成新建卷向导,点击:完成;
 15
15我们已经把G盘的空间成功地转移到了H磁盘。
 16
16上述即:在磁盘管理器中把一个磁盘的空间转到另一个磁盘的方法,供有需要的朋友们参考。
以上就是怎麽用磁盘管理器把一个磁盘的空间转移到另一个磁盘,用磁盘管理器把一个磁盘的空间转移到另一个磁盘的方法教程,希望本文中能帮您解决问题。
相关教程
- ·复制磁盘或克隆磁盘到另一个磁盘上的方法,怎麽复制磁盘或克隆磁盘到另一个磁盘上
- ·怎么复制磁盘或克隆磁盘到另一个磁盘上,复制磁盘或克隆磁盘到另一个磁盘上的方法
- ·一个磁盘分成两个磁盘的技巧 一个磁盘分成两个磁盘图文教程
- ·计算机的一个磁盘分成两个的方法 计算机的一个磁盘分成两个图文教程
- ·怎麽把动态磁盘转换为基本磁盘, 把动态磁盘转换为基本磁盘的方法
- ·华硕笔记本怎样磁盘分区多分一个磁盘 华硕笔记本磁盘分区多分一个磁盘的方法有哪些
- ·电脑不休眠了怎么办 电脑不能自动睡眠怎么处理
- ·word表格怎么调行高 Word表格行高修改方法
- ·word怎么设置页眉从指定页开始 Word如何从指定页开始设置页眉页码
- ·微信语音沙沙声音怎么回事 苹果手机听筒沙沙响怎么办
电脑软件教程推荐
电脑软件热门教程
- 1 如何在电脑上看wifi的密码 电脑中无线wifi密码查看方法
- 2 教你如何在 Windows7C盘分区 详解 Windows7C盘分区的方法
- 3 dell触摸板怎么禁用。 dell触摸板禁用的方法。
- 4怎么在桌面背景添加文字(预防电脑被乱用)。 在桌面背景添加文字(预防电脑被乱用)的方法。
- 5windows7系统如何靠说话来控制电脑? windows7系统靠说话来控制电脑的方法?
- 6好记星N707安装包权限处理方法 解决好记星N707安安装包权限的方法
- 7华硕笔记本怎样关闭触控板? 华硕笔记本关闭触控板的方法有哪些?
- 8Windows7系统下怎样允许程序通过防火墙 Windows7系统下允许程序通过防火墙的方法有哪些
- 9mac怎么蓝牙连接手机并传送文件 mac蓝牙连接手机并传送文件的方法
- 10请问怎么截取整个网页呀 求介绍mac截取整个网页的方法
