windows10剪辑视频 Win10如何使用内置视频编辑软件剪辑视频
时间:2023-09-23 来源:互联网 浏览量:
windows10剪辑视频,在当今数字时代,视频制作已经成为人们常见的娱乐和创作方式之一,而在Windows10操作系统中,用户可以通过内置的视频编辑软件进行视频剪辑,以满足个人或商业需求。这款内置软件简单易用,功能强大不仅能够剪辑视频片段,还可以添加音频、文字、过渡效果等,让用户能够轻松地制作出精美的视频作品。本文将详细介绍Windows10内置视频编辑软件的使用方法,帮助用户快速上手剪辑视频,展现自己的创意和才华。无论是想制作个人旅行纪录片,还是商业宣传视频,Windows10内置视频编辑软件都能满足您的需求,让您的视频制作更加简单高效。
方法如下:
1.首先,在电脑上找到要剪辑的视频文件。然后在该文件上右击鼠标,在“打开方式”中选择“照片”。
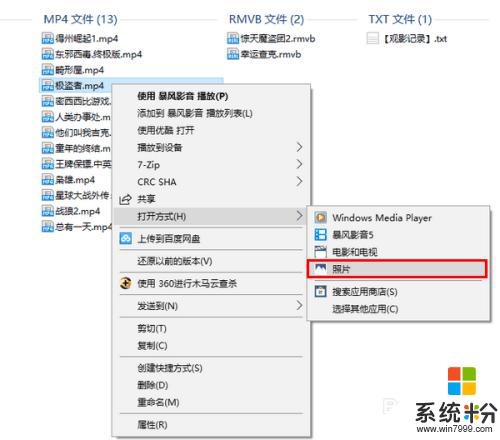
2.打开视频文件后,点击左下角的“暂停”按钮停止播放。
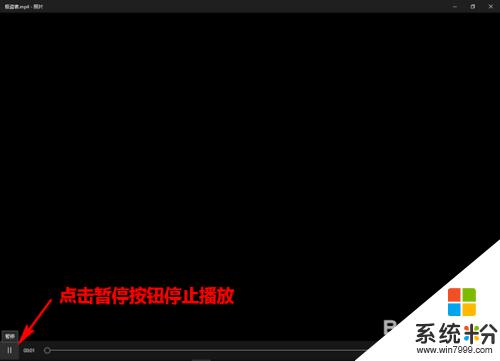
3.然后,点击右上角的“编辑&创建”-“剪裁”。

4.此时,会在视频播放线上的两端出现两个端点。这是用来调整截取视频的时长的(左为开始处,右为结束处)。而在播放线的上方,会有一个有颜色的点,这是用来标明当前播放位置(即播放进度)的。
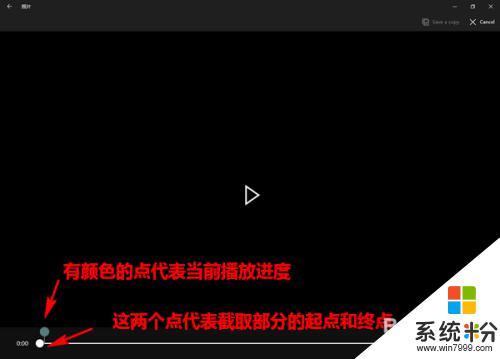
5.当要截取视频片断时,我们可先拖动当前点,定位到要截取部分的开头。然后,再将起点拖到当前点处。


6.接着,用同样的方法,确定要截取部分的终点。

7.最后,当截取区域标记好以后。点击上方的“Save a copy”即可将截取好的视频片断保存为一个文件。是不是超级简单呢?
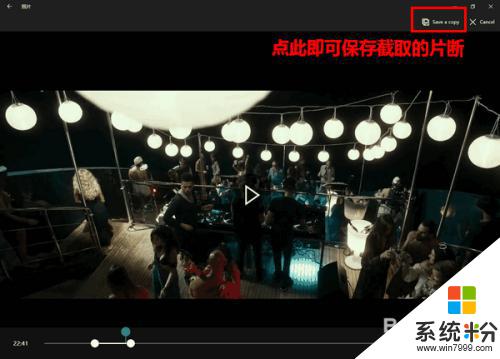
以上就是Windows 10剪辑视频的全部内容,如果您还有任何疑问,请按照小编的方法进行操作,希望这些方法能够帮助到您。
我要分享:
win10系统教程推荐
- 1 电脑简繁体转换快捷键 Win10自带输入法简繁体切换快捷键修改方法
- 2 电脑怎么修复dns Win10 DNS设置异常怎么修复
- 3 windows10激活wifi Win10如何连接wifi上网
- 4windows10儿童模式 Win10电脑的儿童模式设置步骤
- 5电脑定时开关机在哪里取消 win10怎么取消定时关机
- 6可以放在电脑桌面的备忘录 win10如何在桌面上放置备忘录
- 7怎么卸载cad2014 CAD2014清理工具(win10系统)
- 8电脑怎么设置网线连接网络 Win10笔记本电脑有线连接网络设置步骤
- 9电脑桌面无线网络图标不见了 win10 无线网络图标不见了怎么恢复
- 10怎么看到隐藏文件 Win10如何显示隐藏文件
win10系统热门教程
- 1 Windows 10如何清理qq缓存文件?
- 2 如何解决win10电脑出现内存不足的问题 windows10总提示内存不足要关闭软件的解决方法
- 3 win10如何恢复禁用管理员,win10恢复禁用管理员的方法
- 4w10应用不兼容怎么解决|w10应用无法兼容的解决方法
- 5win10电脑怎样访问指定文件,win10快速访问指定文件技巧
- 6win10无法开机怎么进入安全模式?win10强制进入安全模式的方法!
- 7win10无法打开命令提示符 Win10命令提示符无法运行怎么解决
- 8Win10文件夹无法删除,提示“系统找不到指定位置”怎么删?
- 9win10产品密钥能用几次 正版Windows10激活码可使用次数
- 10Win10系统图标蓝色双箭头如何取消? Win10系统图标蓝色双箭头取消的方法
