笔记本电脑怎么连接音响蓝牙 笔记本电脑如何连接蓝牙音箱
时间:2024-01-12 来源:互联网 浏览量:
随着科技的不断发展,现代人对于音乐的追求也越来越高,而笔记本电脑作为我们日常生活中不可或缺的工具之一,是否能够连接蓝牙音箱已经成为许多人关注的问题。因为蓝牙音箱给我们带来了更方便、更舒适的音乐享受方式。所以了解笔记本电脑如何连接蓝牙音箱,成为了一个热门话题。在本文中我们将带您一起探讨这个问题,并分享一些实用的连接方法。
具体步骤:
1.鼠标左键点击窗口键,选择设置按钮,如下图所示
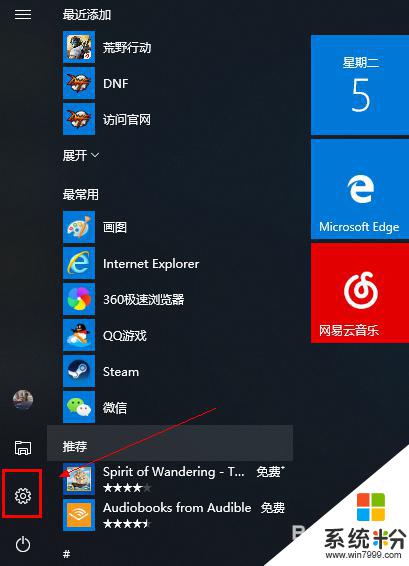
2.进入设置界面选择设备选项进入,如下图所示
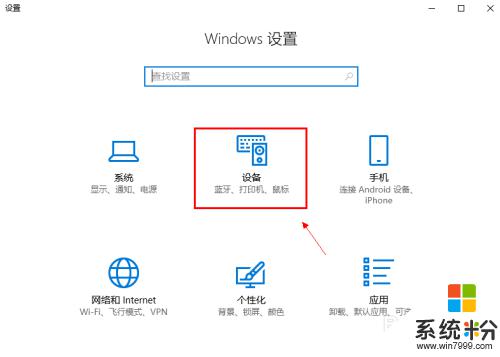
3.在设备界面首先将蓝牙开关打开,如下图所示
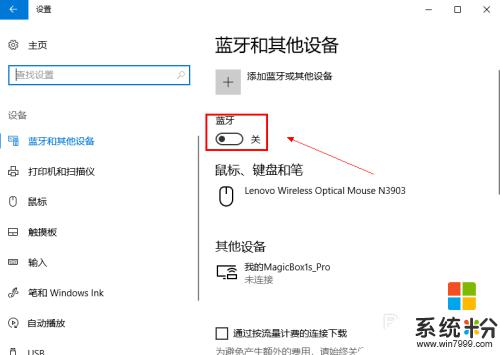
4.然后点击i上方的添加蓝牙或其他设备,如下图所示
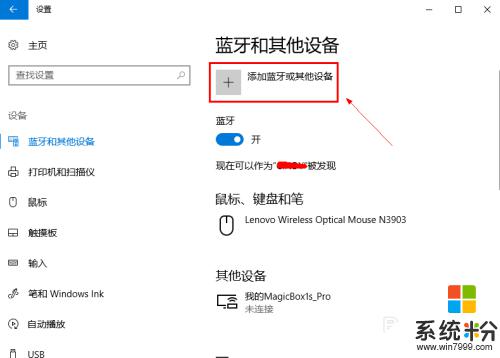
5.在添加设备界面点击蓝牙这个选项,如下图所示
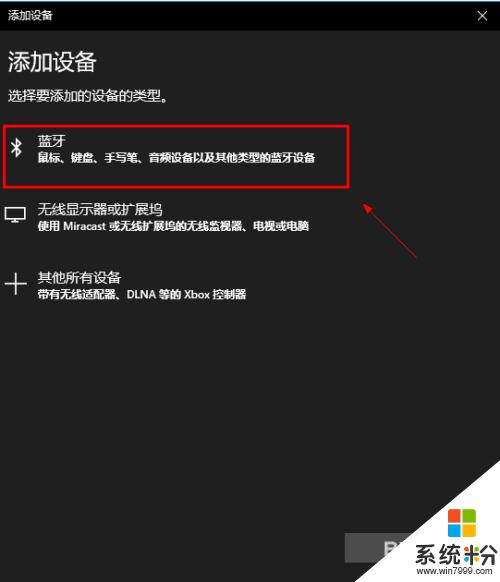
6.系统开始扫描周围的蓝牙设备,此时开启你的蓝牙音箱。保持配对状态,(意一定要将蓝牙音箱与其它连接的设备如手机等断开,保持音箱独立),如下图所示
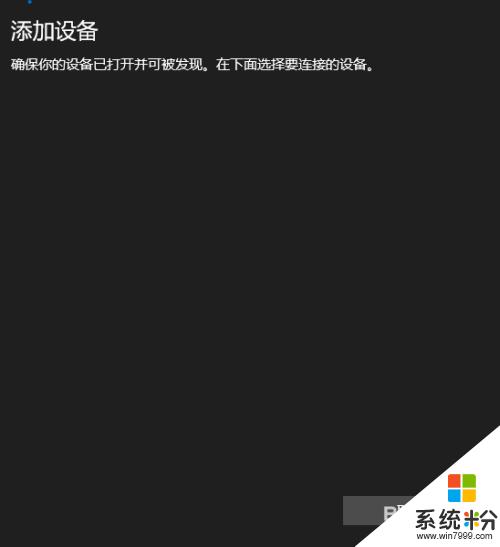
7.系统扫描到你的蓝牙音箱,点击你的蓝牙音箱,开始自动连接,如下图所示
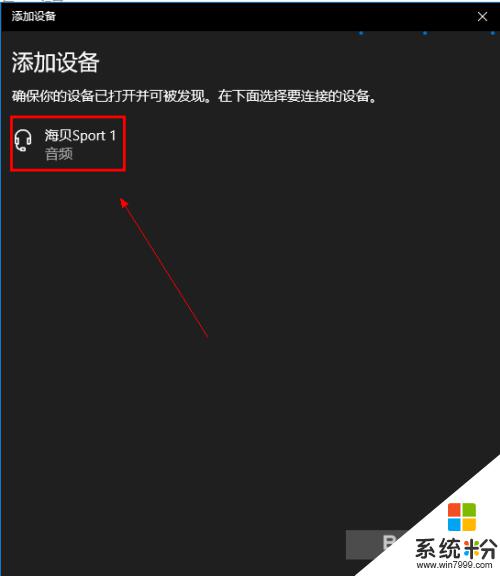
8.经过第一次的配对,连接成功,如下图所示
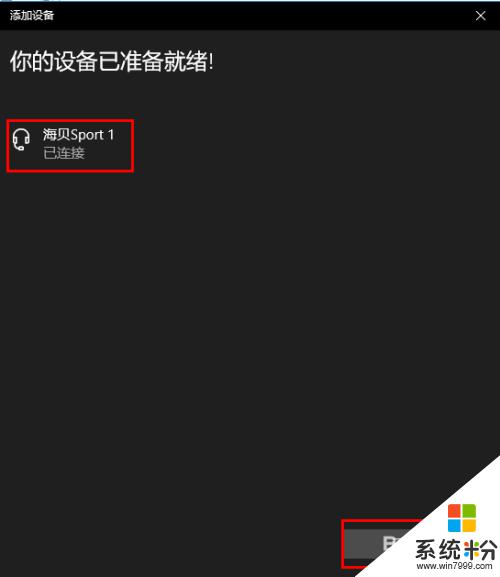
以上就是如何将笔记本电脑连接到音响蓝牙的全部内容,对于那些有疑问的用户,可以参考以上步骤进行操作,希望这对大家有所帮助。
我要分享:
相关教程
电脑软件教程推荐
电脑软件热门教程
- 1 dreamweaver怎么做页面|dreamweaver制作页面的方法
- 2 每次开电脑都要改日期时间怎么办 电脑开机后时间总是错乱怎么办
- 3 苹果iPhone6耗电快如何解决 苹果iPhone6耗电快的解决方法
- 4右键菜单用360该如来期初 想要把右键菜单给用360清楚的方法
- 5ppt中的flash不能播放怎么 ppt中的flash为什么不能播放
- 6如何处理Win7笔记本系统提示“考虑更换电池”
- 7如何安装win8驱动?win8驱动安装方法
- 8怎样在电脑上用鼠标和键盘操控智能手机 在电脑上用鼠标和键盘操控智能手机的方法有哪些
- 9Thinkpad T60 怎样进BIOS菜单? Thinkpad T60 进BIOS菜单的方法?
- 10笔记本点怎么设置wifi热点,笔记本wifi热点设置步骤
