win11的扬声器有电流声 如何在Win11中消除麦克风电流声
时间:2024-01-11 来源:互联网 浏览量:
Win11的扬声器出现电流声是一个常见的问题,而如何在Win11中消除麦克风电流声成为了许多用户关注的焦点,电流声不仅会影响我们的听觉体验,还可能对我们的通信质量产生负面影响。了解如何解决这一问题对于提升我们的使用体验至关重要。在Win11中,有一些简单而有效的方法可以帮助我们消除麦克风电流声,让我们的音频更加清晰和顺畅。接下来本文将介绍几种常用的方法,帮助您在Win11中解决这一问题。
出现电流麦的原因比较多,大致有以下5个原因:
1、 麦克风连接问题
2、 麦克风设置问题
3、 声卡驱动问题
4、 周边电器影响
5、 设备静电影响
方法一:
1、首先,按【Win】键。或点击任务栏上的【开始图标】,然后点击已固定应用下的【设置】;

2、打开的设置(Win+i)窗口,左侧点击【Windows 更新】;
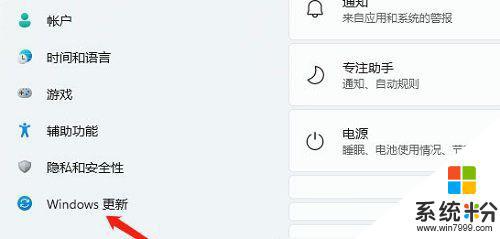
3、接着在更多选项下,点击【高级选项(传递优化、可选更新、活动时间以及其他更新设置)】;
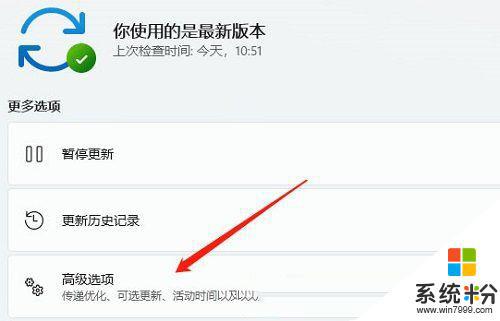
4、其他选项下,点击【可选更新(功能、质量和驱动程序更新)】;
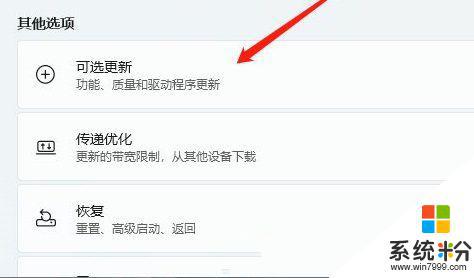
5、当前路径为:Windows 更新>高级选项>可选更新,点击【驱动程序更新】。
方法二:
1、右键点击任务栏右下角的【声音图标】,在打开的菜单项中,选择【声音设置】;
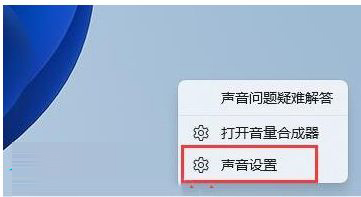
2、声音设置窗口,高级下,点击【更多声音设置】;
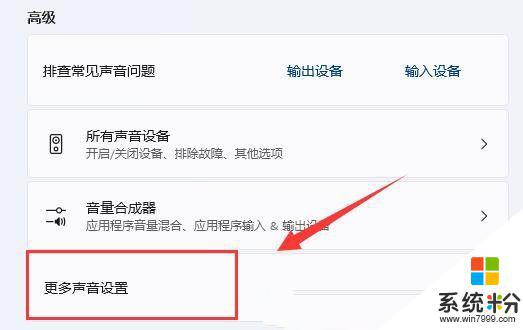
3、声音窗口,右键点击扬声器,在打开的菜单项中,选择【属性】;
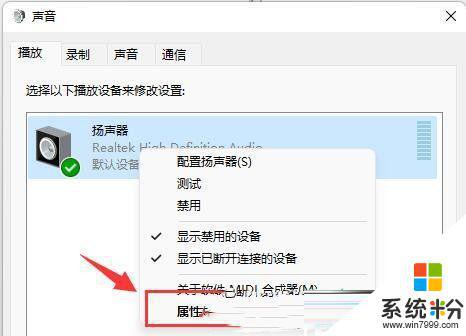
4、切换到【级别】选项卡,将麦克风声音【关闭】;
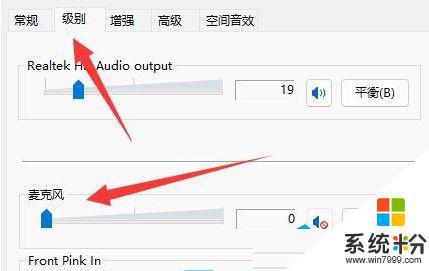
5、声音窗口下,切换到【录制】选项卡。选择麦克风后,点击【右键】,在打开的菜单项中,选择【属性】;
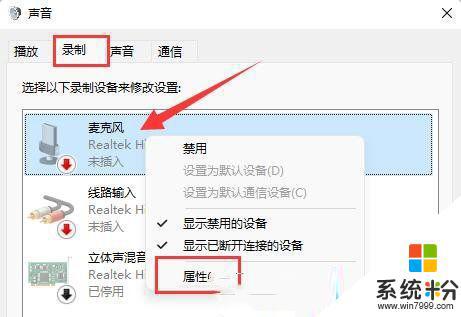
6、切换到【级别】选项卡,将麦克风加强修改为【0】即可。
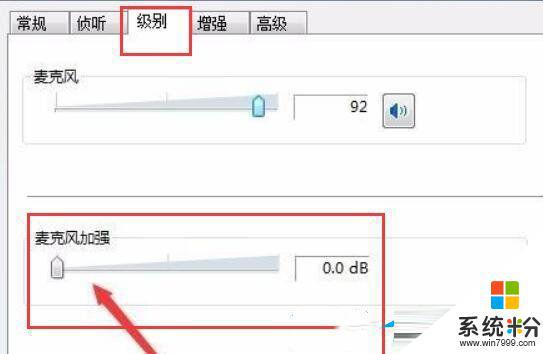
以上就是Win11扬声器出现电流声的全部内容,对于那些还不清楚的用户,可以参考以上小编的步骤进行操作,希望能够对大家有所帮助。
相关教程
- ·电脑麦克风有电流声怎么解决 电脑麦克风有电流声如何解决
- ·电脑即时播放麦克风的声音 电脑设置扬声器播放麦克风的方法
- ·电脑Realtek音频管理器怎样设置扬声器和麦克风 电脑Realtek音频管理器设置扬声器和麦克风的方法
- ·音响有电流声怎么办 消除音响电流声方法
- ·麦克风没声音怎么解决 如何解决在聊天过程中麦克风失去声音的方法
- ·如何设置电脑麦克风声音 设置电脑麦克风声音的方法
- ·不开微信收不到消息 微信打不开收不到信息
- ·excel表格数据填入word表格 Excel表格内容导入Word表格
- ·新安装的硬盘怎么激活 如何在电脑上安装新硬盘
- ·钉钉怎么切换背景 钉钉电脑版视频会议背景设置技巧
电脑软件热门教程
- 1 联想笔记本电脑的热点功能到底该怎么关闭 联想笔记本电脑的热点功能如何才可以关闭
- 2 苹果接完电话后屏幕不亮 iphone接电话后屏幕无法开启怎么办
- 3 如何设置电脑亮屏时间 设置电脑亮屏时间的方法
- 4戴尔笔记本电脑不装电池可以用吗 笔记本电脑不装电池使用会对电脑的稳定性造成影响吗
- 5日语输入法怎么安装|电脑安装日语输入法的方法
- 6手机如何把视频做成GIF 手机把视频做成GIF的方法
- 7电脑显示屏如何增加亮度,电脑显示屏增加亮度的方法
- 8如何设置SSD固态硬盘为主硬盘 怎样把SSD分区设置成主分区?
- 9微信信息怎么不显示出来 微信聊天记录不显示怎么回事
- 10已安装驱动可我的电脑不显示U盘怎么解决 已安装驱动可我的电脑不显示U盘如何处理
