电脑即时播放麦克风的声音 电脑设置扬声器播放麦克风的方法
时间:2024-03-27 来源:互联网 浏览量:
在现代社会中电脑成为人们生活中不可或缺的一部分,在使用电脑的过程中,我们经常会遇到需要播放麦克风声音的情况。有时候我们需要即时播放麦克风的声音,有时候又需要设置扬声器来播放麦克风的声音。如何在电脑上实现这两种功能呢?接下来我们将介绍电脑即时播放麦克风声音以及设置扬声器播放麦克风声音的方法。愿本文能帮助您解决这一问题。
操作方法:
1.在电脑菜单中选择进入控制面板。
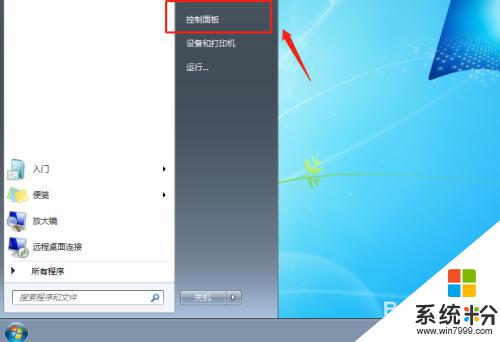
2.在控制面板界面选择硬件和声音选项。
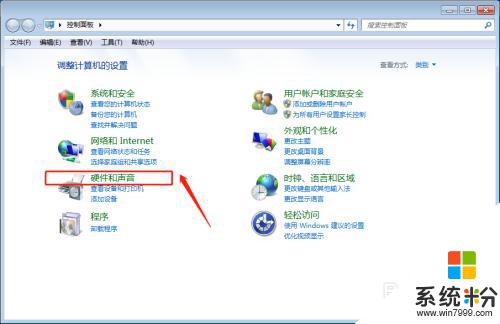
3.然后在硬件和声音界面点击声音选项。
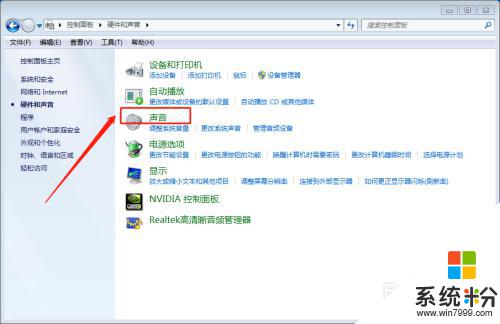
4.在声音界面中点击上方的录制栏。
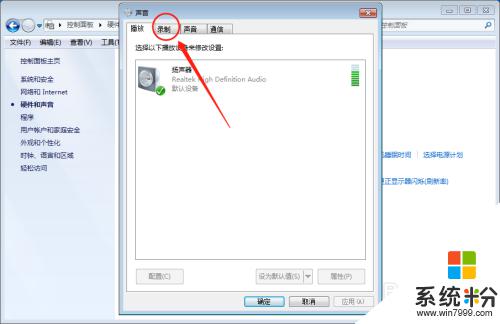
5.然后双击麦克风选项进入设置。
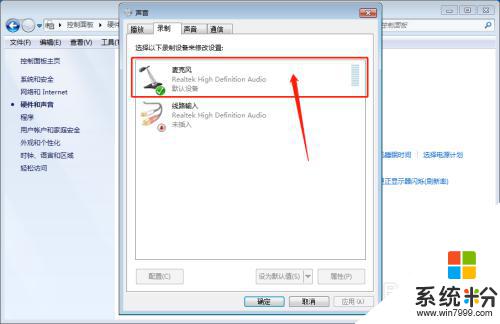
6.然后继续点击上方的侦听栏。
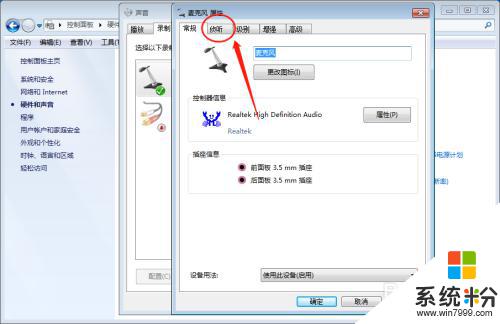
7.在这里勾选:侦听此设备 选项。
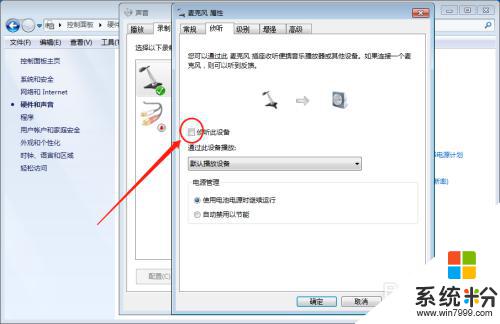
8.设置完之后点击下方的应用保存。
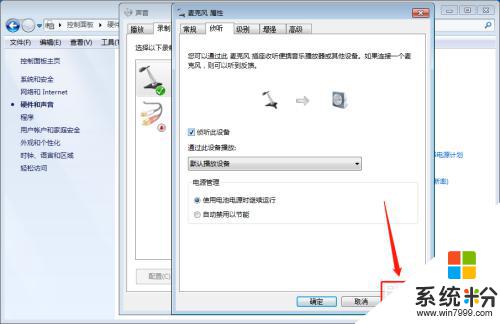
以上就是电脑即时播放麦克风的声音的全部内容,有需要的用户可以按照以上步骤进行操作,希望对大家有所帮助。
我要分享:
相关教程
电脑软件教程推荐
- 1 苹果打完字键盘关不掉 苹果手机键盘如何关闭
- 2 怎么用鼠标在电脑上写字 电脑如何使用鼠标进行手写输入
- 3 电脑搜狗输入法设置五笔输入 电脑搜狗输入法五笔设置方法
- 4excel表格一键填充 Excel中如何实现批量填充数据
- 5电脑键盘可以打五笔吗 五笔输入法快速打字技巧
- 6怎么快速返回桌面快捷键 电脑桌面快速回到桌面的操作步骤
- 7iphonex电池怎么显示百分比 iPhoneX电池百分比显示设置步骤
- 8万能钥匙电脑怎么连接wifi 电脑如何使用WiFi万能钥匙
- 9电脑怎么打开键盘输入 电脑虚拟键盘打开方法详解
- 10共享打印机无法找到核心驱动程序包 如何解决连接共享打印机时找不到驱动程序的问题
