华为手机连接电脑怎么设置 如何在华为手机上设置USB连接电脑
时间:2024-01-09 来源:互联网 浏览量:
华为手机作为一款具有强大功能和出色性能的智能手机,其与电脑的连接设置也变得十分重要,无论是进行数据传输、文件管理还是进行手机备份等操作,都需要正确设置华为手机与电脑的USB连接。如何在华为手机上设置USB连接电脑呢?在本文中我们将为大家详细介绍华为手机连接电脑的设置方法,帮助大家轻松实现手机与电脑之间的数据传输和互联互通。无论您是华为手机的新手还是老用户,相信通过本文的指导,您都能得心应手地完成连接设置,享受到更便捷的手机使用体验。
具体步骤:
1.将华为手机通过数据线与PC电脑的进行连接(USB)。华为手机与电脑进行连接后,在手机中出现下面的提示,点选USB的连接方式为【传输文件】。
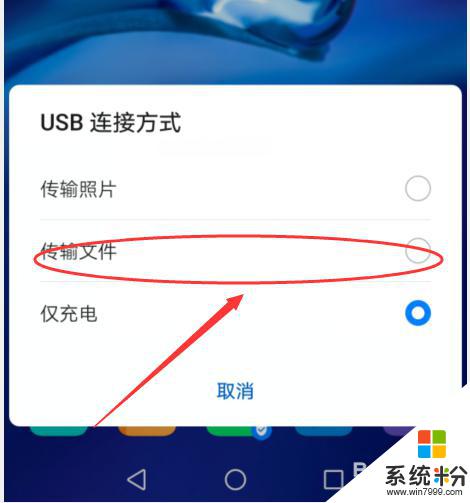
2.接下来打开电脑端的资源管理器, 这里为Windows 10的操作系统,会在设备和驱动器的下面出现一个华为图标的CD驱动器,这里为【CD驱动器(F:)HiSuite】,双击打开该驱动器。双击里面的”华为手机助手安装向导“进行华为手机助手的安装。
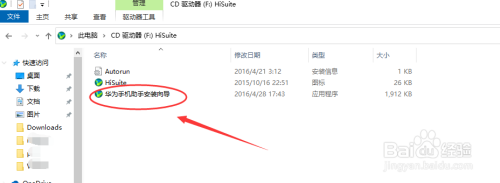
3.此时出现下面的安装界面,确保安装手机助手的电脑能够上网,然后点击【下载】开始进行华为手机助手的安装。通过下载,根据安装向导的界面完成华为手机助手安装。
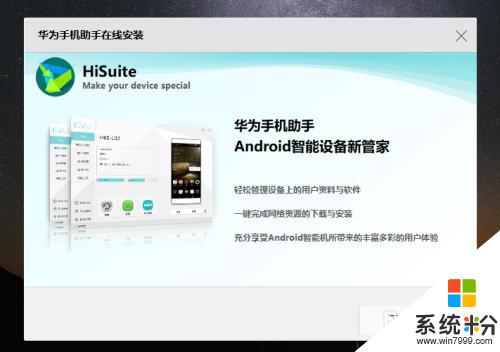
4.完成华为手机助手的安装之后,开启华为手机助手的界面。点击【USB数据线连接】,在手机上回出现
“是否允许HiSuite通过HDB连接设备?”的界面,在手机上点击【确定】进行连接
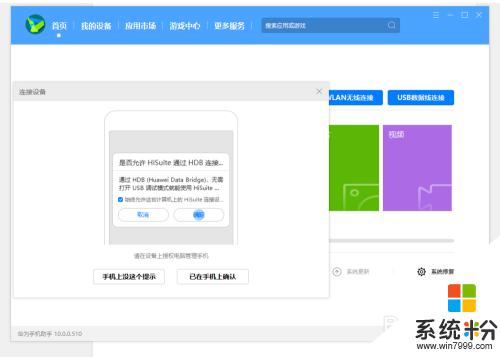
5.接下来出现需要输入连接验证码的界面,此时需要在手机上打开华为手机助手APP。此时在手机APP上会有一个8位数字的连接验证码,建该数字连接验证码在电脑端中输入。如下图,然后点击立即连接。
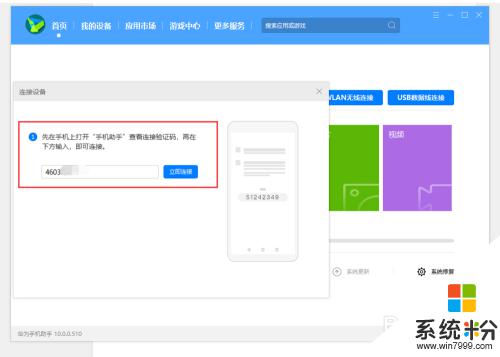
6.连接成功后就可以进行手机上的数据导入,导出等操作了。如相片的导出。可以点击【我的设备】选择【图片】,点击下方的【全选】然后点击【导出】。
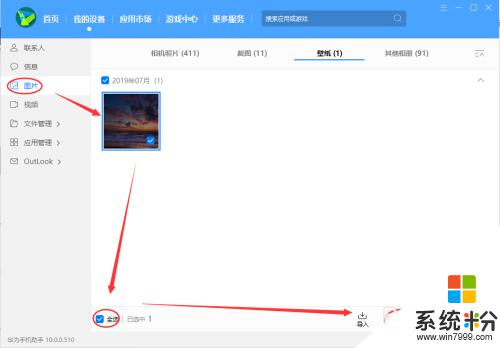
7.进行应用软件的管理:选择【应用管理】可以进行手机中已安装的APP进行卸载,更新等操作。
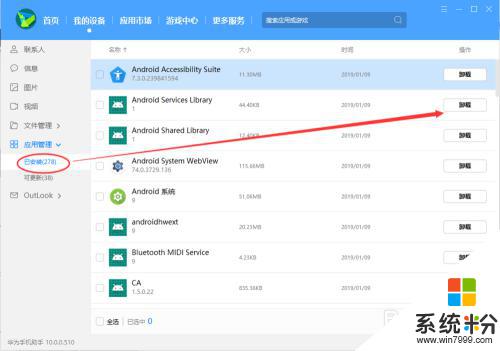
8.除此之外,还可以进行短信的导出,手机中文件,联系人等相关数据管理操作。在首页的界面中可进行手机数据的备份,恢复等操作。
以上就是华为手机连接电脑的设置方法,如果你也遇到了相同的情况,不妨参照我的方法来解决问题,希望这对你有所帮助。
相关教程
电脑软件教程推荐
电脑软件热门教程
- 1 怎样在任务栏同时查看各硬件温度 在任务栏同时查看各硬件温度的方法有哪些
- 2 【WPS编视频-08】设计你的第一个视频!
- 3 浏览器页面变大或变小了,如何解决 浏览器页面变大或变小了,解决的方法
- 4显卡驱动安装不上怎么解决 两种策略解决显卡驱动安装不上的问题
- 5安卓怎么添加桌面小组件 安卓手机桌面小组件添加与修改指南
- 6怎样检查USB插口是否损坏 检查USB插口是否损坏的方法
- 7怎么查看电脑配置及运行性能 查看电脑配置及运行性能的方法
- 8电脑正常优化完了,还有什么方法可以让网游比较不卡
- 9如何调整360网盘文件排版方式? 调整360网盘文件排版的方法有哪些?
- 10ipad怎样下载免费软件 ipad软件免费下载的方法有哪些
