百度快捷桌面怎么改图标 修改桌面快捷方式图标的步骤
时间:2024-01-07 来源:互联网 浏览量:
在如今的科技发展时代,电脑已经成为人们生活中不可或缺的一部分,而桌面快捷方式图标的个性化设置更是让我们的电脑界面变得更加独特和个性化。对于使用百度快捷桌面的用户来说,修改桌面快捷方式图标或许是一个常见的需求。如何改变这些图标呢?下面将为大家介绍一下修改桌面快捷方式图标的简单步骤。无论是为了提高工作效率还是为了美化个人电脑界面,这些方法都将帮助您实现个性化设置,让您的电脑更加符合自己的喜好和需求。
具体方法:
1.第一步,先找到你想自定义图标的快捷方式图标。
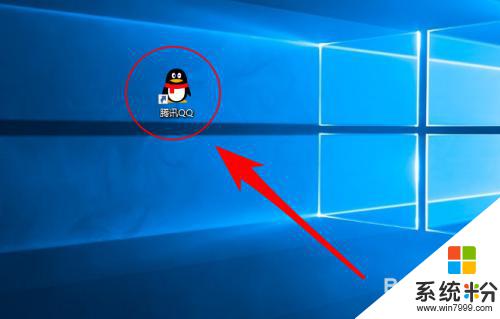
2.第二步,鼠标移动到TA上面,点击右键。
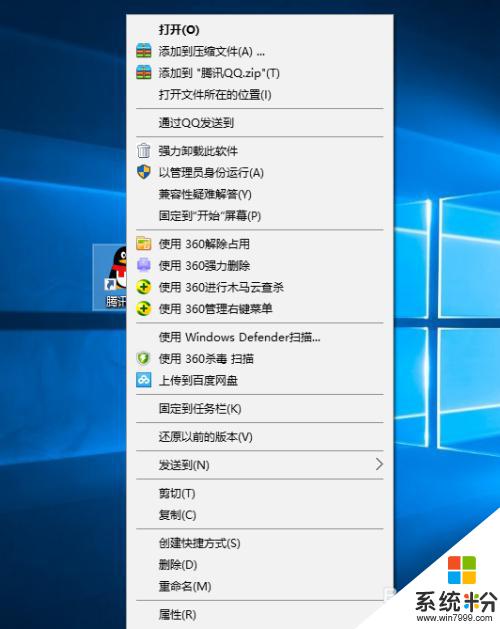
3.第三步,选择底部的“属性”选项。
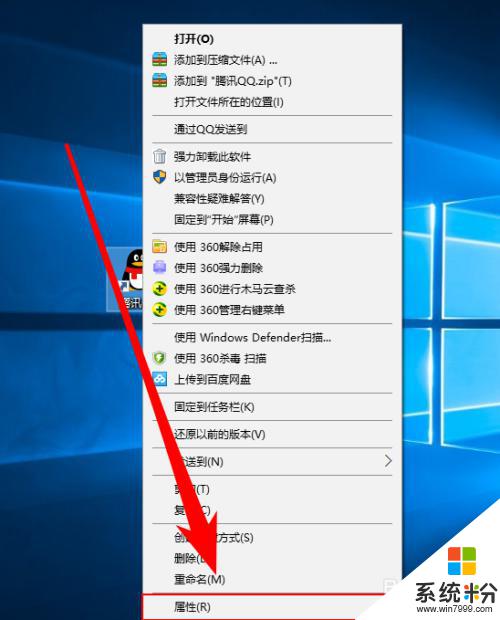
4.第四步,在属性提示框中,打开“快捷方式”的tag
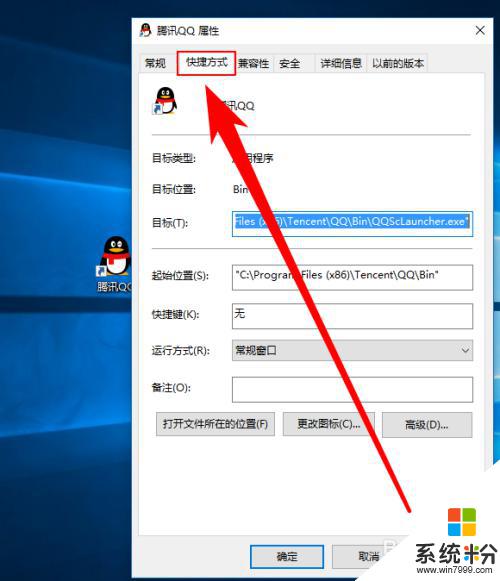
5.第五步,在快捷方式栏目中,单击“更改图标”
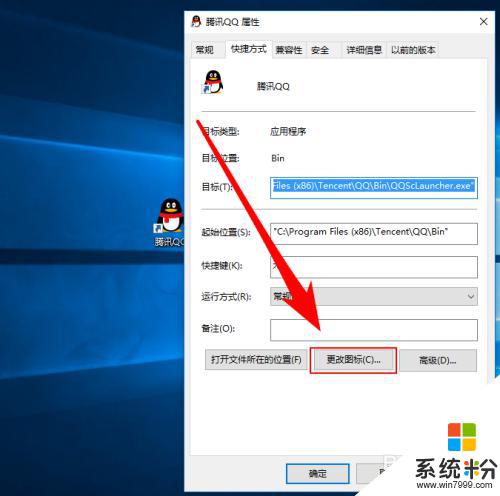
6.第六步,在更改图标的提示框中选择“浏览”
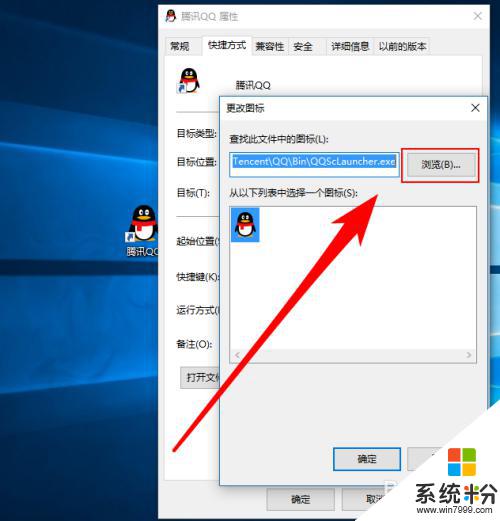
7.在系统中找到一个图标文件,比如打开“C:\Windows\System32\imageres.dll”就可以看到很多系统图标
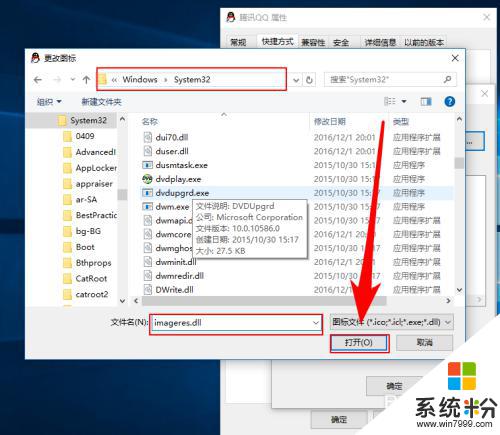
8.在打开后的图标列表中选择一个你喜欢的图标,并选择确定。
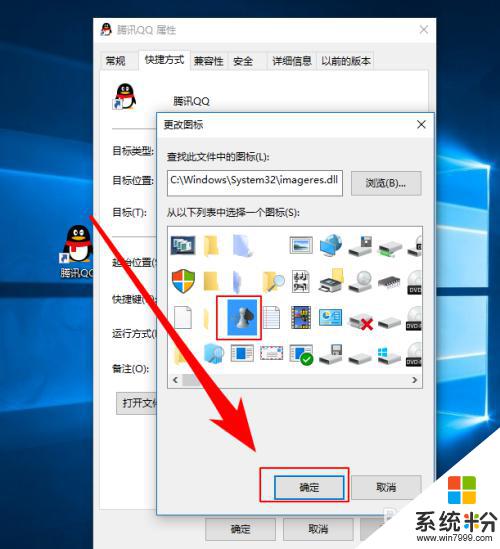
9.接着,回到属性提示框后再次点击“确定”即可。
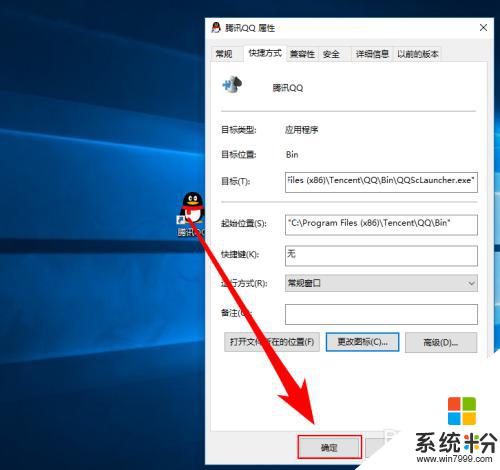

以上就是百度快捷桌面如何更改图标的全部内容,如果您遇到这种情况,可以按照以上方法解决,希望对大家有所帮助。
我要分享:
相关教程
- ·怎么给快捷方式换图标 怎样改变桌面快捷方式的图标外观
- ·电脑桌面快捷方式怎么修改|修改桌面电脑快捷方式的方法
- ·桌面程序图标不见了,桌面软件快捷方式不见了怎么解决? 桌面程序图标不见了,桌面软件快捷方式不见了怎么处理?
- ·百度怎么添加桌面快捷方式 如何在电脑桌面上设置百度快捷方式
- ·Windows桌面快捷方式图标全部变成同一个图标该如何解决? Windows桌面快捷方式图标全部变成同一个图标的解决的方法有哪些?
- ·如何修改windows10桌面图标?windows10怎么修改桌面图标?
- ·不开微信收不到消息 微信打不开收不到信息
- ·excel表格数据填入word表格 Excel表格内容导入Word表格
- ·新安装的硬盘怎么激活 如何在电脑上安装新硬盘
- ·钉钉怎么切换背景 钉钉电脑版视频会议背景设置技巧
电脑软件热门教程
- 1 解决通用串行总线控制器总是有感叹号的办法的方法 如何解决通用串行总线控制器总是有感叹号
- 2 打开宽带连接电脑自动重启是怎么回事
- 3 如何用mysql导出sql文件 mysqldump导出sql文件的方法
- 4怎样在电脑上实现全屏高清连拍? 在电脑上实现全屏高清连拍的方法有哪些?
- 5XP系统文件夹的文件里的乾坤
- 6如何解决百度众测PC-droid手机挂机显示机型不符的问题。 怎么才能解决百度众测PC-droid手机挂机显示机型不符的问题。
- 7电脑用户名密码忘记了如何解决?(不用U盘) 电脑用户名密码忘记了的解决方法(不用U盘)
- 8用驱动精灵解决电脑没有声音的问题
- 9Linux下怎么查找文件 Linux下查找文件的方法
- 10怎样在双路由局域内共享网络打印机 在双路由局域内共享网络打印机的方法
