电脑桌面快捷方式怎么修改|修改桌面电脑快捷方式的方法
时间:2017-02-10 来源:互联网 浏览量:
现在,电脑越来越普及,拥有电脑的人数也越来越多了,大家打开电脑后首先见到的自然是自己的桌面,不少的朋友在美化桌面的路上已经不仅仅满足与更换壁纸了,很多朋友希望自己能够DIY自己电脑桌面的图标,所以今天,我就来分享一下电脑桌面快捷方式怎么修改。
修改桌面电脑快捷方式的方法:
第一步,先找到你想自定义图标的快捷方式图标。
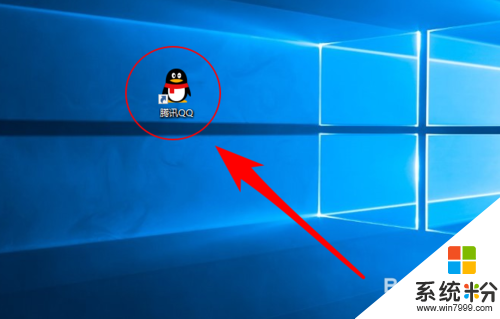
第二步,鼠标移动到TA上面,点击右键。
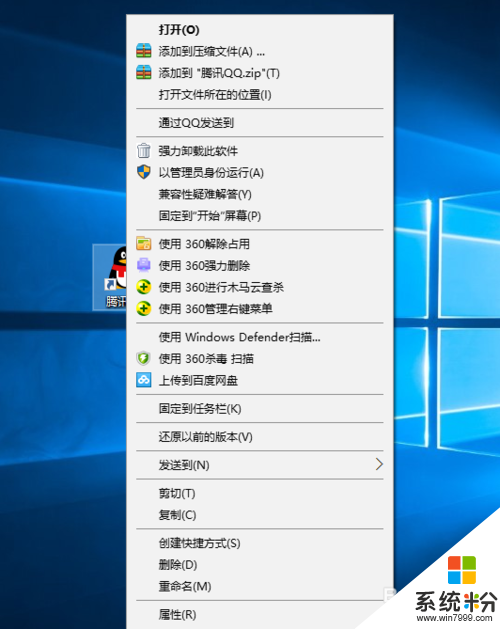
第三步,选择底部的“属性”选项。
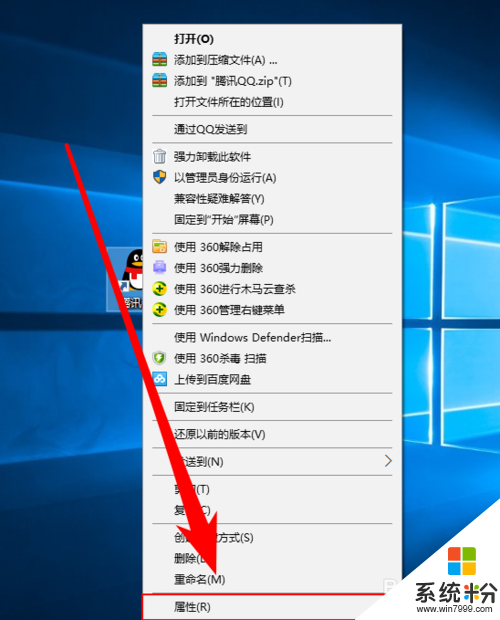
第四步,在属性提示框中,打开“快捷方式”的tag
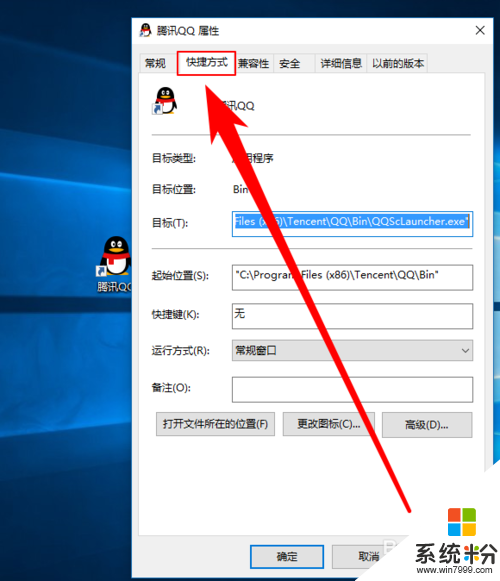
第五步,在快捷方式栏目中,单击“更改图标”
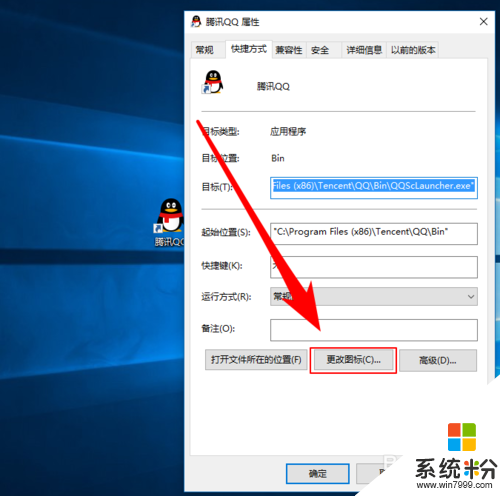
第六步,在更改图标的提示框中选择“浏览”
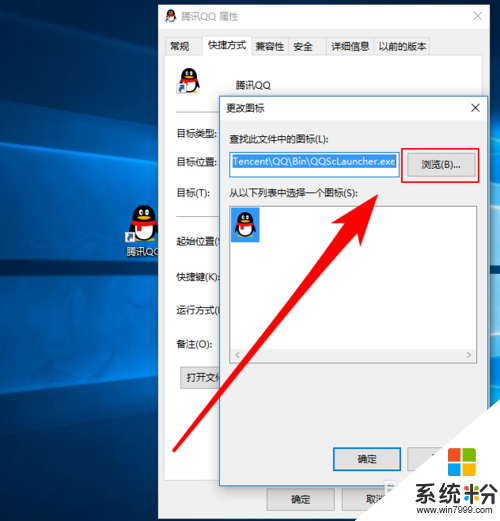
第七步,在系统中找到一个图标文件,比如打开“C:\Windows\System32\imageres.dll”就可以看到很多系统图标
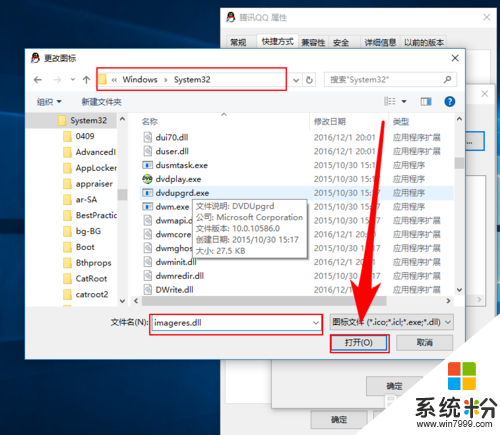
第八步,在打开后的图标列表中选择一个你喜欢的图标,并选择确定。
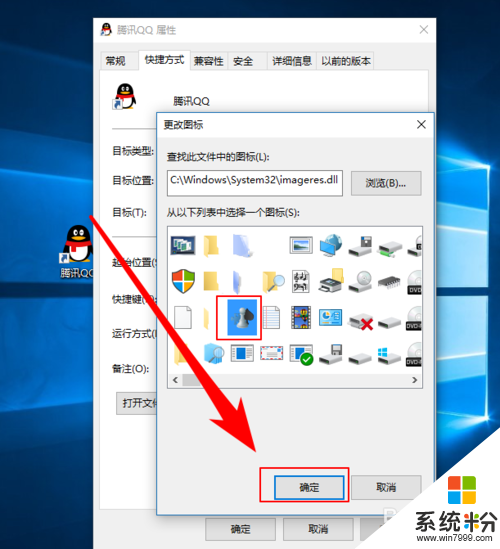
第九步,接着,回到属性提示框后再次点击“确定”即可。
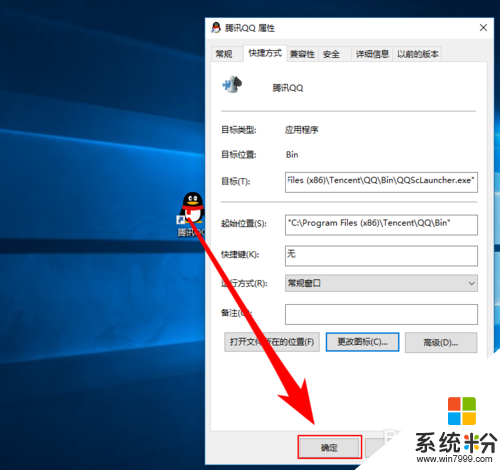
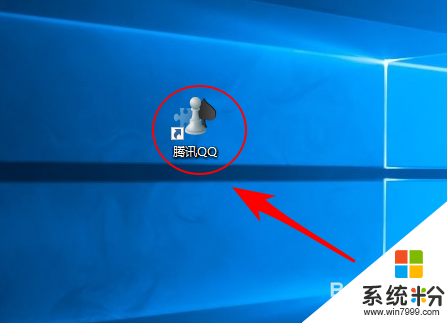
【电脑桌面快捷方式怎么修改】这就跟大家分享完了,还有其他的电脑操作系统下载后使用的疑问,或者使用技巧需要理解的话,欢迎上系统粉查看解决的方法。
我要分享:
相关教程
- ·百度快捷桌面怎么改图标 修改桌面快捷方式图标的步骤
- ·电脑桌面如何添加网站快捷方式。 电脑桌面怎么添加网站快捷方式。
- ·怎么防止电脑桌面快捷方式被篡改 防止电脑桌面快捷方式被篡改有什么方法
- ·如何在桌面创建快捷方式 在电脑桌面创建快捷方式的方法
- ·百度怎么添加桌面快捷方式 如何在电脑桌面上设置百度快捷方式
- ·在Windows8桌面上怎么放置网页快捷方式在Windows8桌面上放置网页快捷方式的方法
- ·不开微信收不到消息 微信打不开收不到信息
- ·excel表格数据填入word表格 Excel表格内容导入Word表格
- ·新安装的硬盘怎么激活 如何在电脑上安装新硬盘
- ·钉钉怎么切换背景 钉钉电脑版视频会议背景设置技巧
电脑软件热门教程
- 1 怎样在BIOS中设置温度报警 在BIOS中设置温度报警的方法
- 2 笔记本风扇嗡嗡响,教你给风扇上油的方法笔记本风扇嗡嗡响,如何给风扇上油?
- 3 word(wps)表格如何加竖线? word(wps)表格加竖线的方法?
- 4买电脑怎么看配置
- 5请问电脑开机后老是弹出“找到新的硬件向导”怎么办 为什么电脑弹出“找到新的硬件向导”
- 6百度输入法文件夹如何重命名(改名字)? 百度输入法文件夹重命名(改名字)的方法有哪些?
- 7QQ如何修改财富通支付密码? QQ修改财富通支付密码的方法?
- 8苹果macos建加密文件夹需要怎麽操作,macos文件夹加密创建图文的方法教程
- 9键盘数字键不能用怎么办
- 10excel表格如何做总计|excel表格总计教程
