电脑d盘怎么清空 d盘清理步骤
时间:2024-01-01 来源:互联网 浏览量:
电脑的D盘是存储设备中的一个重要部分,经常需要进行清空和清理,清空D盘可以帮助我们释放硬盘空间,提高电脑的运行速度和性能。清理D盘的步骤并不是一件简单的任务,我们需要谨慎操作,以避免误删除重要文件或造成数据丢失。接下来我将为大家介绍一些清空D盘的常用方法和步骤,帮助大家更好地管理和维护自己的电脑。
方法如下:
1.首先, 打开我们的电脑,在我们的电脑桌面上找到我们需要借助的程序——此电脑。
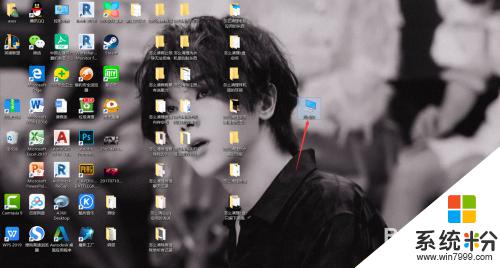
2.点击进入此电脑的主界面中,在其中找到D盘。然后,右键点击D盘,在弹出的功能栏中,选择属性功能。
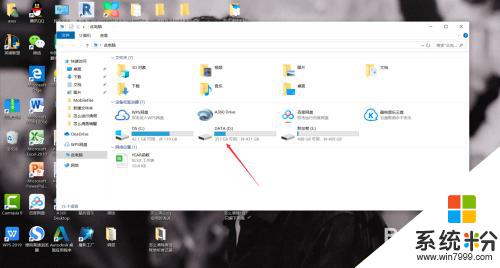
3.进入属性功能界面,我们可看都清理磁盘功能。点击磁盘清理功能,进入磁盘清理界面。
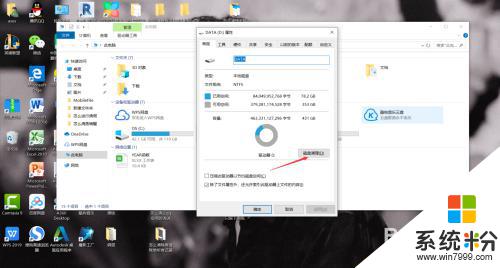
4.然后,点击清理系统文件。在出现的系统文件整合界面,选择我们不需要的文件,然后点击确定,即可完成D盘的清理。

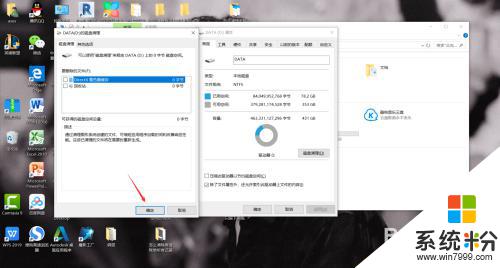
以上是如何清空电脑D盘的全部内容,如果你遇到相同的问题,可以参考本文提供的步骤进行修复,希望对大家有所帮助。
我要分享:
电脑软件热门教程
- 1 用电脑伴奏怎么连接声卡 如何正确连接和设置v8声卡与电脑
- 2 excel输入日期0不显示 excel表格日期输入0不显示的原因
- 3 怎样在铁道部官网(12306)上买票 在铁道部官网(12306)上买票的方法有哪些
- 4拷贝到u盘提示文件过大 U盘提示文件过大如何解决
- 5hp136w连接wifi密码是多少 HP 136 如何查看无线直连密码 Windows 10
- 6系统怎么调整夜间模式,电脑系统设置夜间模式的方法
- 7怎样隐藏不想让人看到的桌面图标 隐藏不想让人看到的桌面图标的方法
- 8硬盘坏了如何修复? 硬盘坏了修复的方法
- 9电脑菜鸟必看:更好用好Windows安全模式的妙招
- 10如何打开微信摄像头权限设置 怎样在微信中开启摄像头权限
