电脑怎么更新蓝牙驱动程序 如何更新电脑的蓝牙驱动
时间:2023-12-25 来源:互联网 浏览量:
蓝牙技术的普及使得人们可以轻松地连接无线设备,从而实现更方便的数据传输和通信,与其他硬件设备一样,蓝牙驱动程序也需要定期更新,以确保其正常运行和兼容性。如何更新电脑的蓝牙驱动程序呢?在本文中我们将探讨电脑蓝牙驱动程序的更新方法,以帮助您解决可能遇到的问题,并提升蓝牙设备的性能和稳定性。无论您是电脑小白还是有一定经验的用户,本文都将为您提供简单易懂的指导,让您轻松更新电脑的蓝牙驱动程序。
具体方法:
1.我们打开电脑单击选择屏幕右下角的蓝牙选项,然后用鼠标右击即可
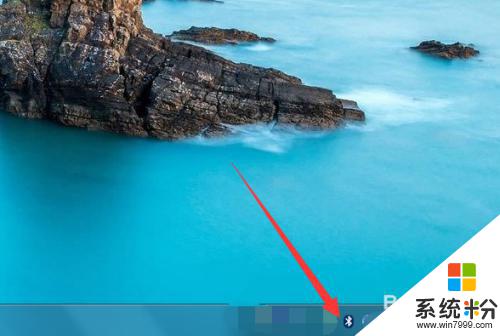
2.然后我们可以看到下图所示的情况。我们在这里点击选择打开设置选项即可
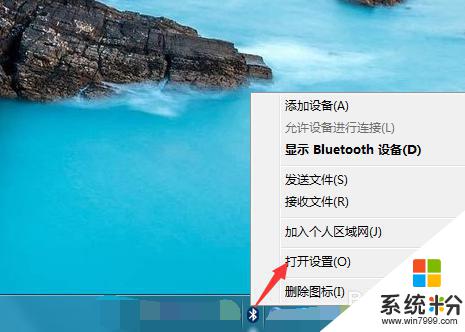
3.然后我们在蓝牙设置的页面内看到下图所示,我们点击选择其中的硬件即可。
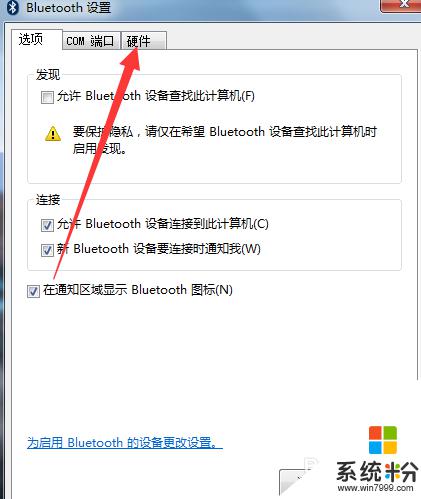
4.然后在硬件的页面内,我们可以看到下图有一个属性的选项。点击选择这个熟悉即可。
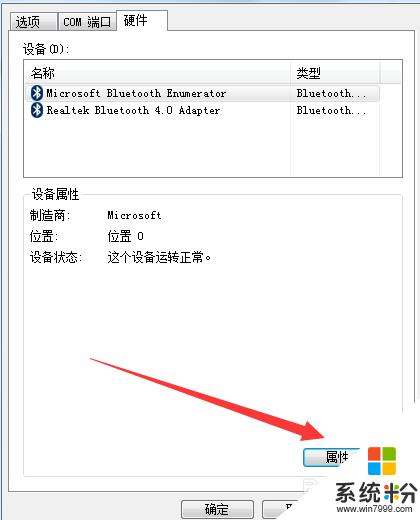
5.然后在蓝牙属性的页面内,我们可以看到下图所示的情况。我们单击选择驱动程序
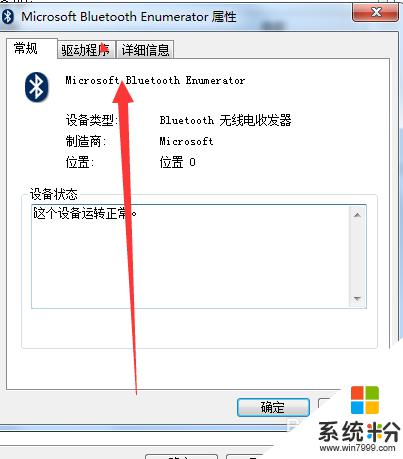
6.然后在驱动程序的页面内,我们可以看到一个更新驱动程序。我们在这里点击更新驱动程序即可
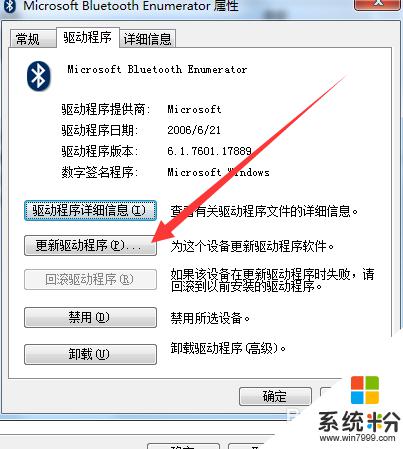
以上就是电脑如何更新蓝牙驱动程序的全部内容,如果您遇到这种问题,可以根据本文提供的方法来解决,希望对大家有所帮助。
我要分享:
相关教程
- ·怎么更新电脑驱动与备份电脑驱动? 更新电脑驱动与备份电脑驱动的方法
- ·怎么更新电脑驱动。 更新电脑驱动的方法。
- ·电脑wifi驱动更新 无线网卡驱动更新教程
- ·电视电脑如何手动更新声卡驱动? 电视电脑手动更新声卡驱动的方法?
- ·电脑连不上网,怎么更新电脑驱动? 电脑连不上网,更新电脑驱动的方法。
- ·电脑驱动是什么?如何安装、更新电脑驱动?电脑驱动是什么?安装、更新电脑驱动的方法
- ·电脑的锁屏壁纸怎么设置 电脑怎么更换锁屏壁纸
- ·word文档改字体 Word文档一键修改全文字体的方法
- ·联想电脑出厂设置还原 联想笔记本恢复出厂设置方法
- ·电脑显示器开不了机怎么办 电脑主机开机但显示器没有反应怎么排除故障
电脑软件热门教程
- 1 windows7系统如何查看电脑近期使用情况
- 2 怎样利用Excel提取文件夹里所有文件名称 利用Excel提取文件夹里所有文件名称的方法有哪些?
- 3 联想台式电脑BIOS如何设置 联想台式电脑BIOS设置的步骤
- 4iphone6plus照片如何快速导入电脑(不用数据线)。 iphone6plus照片快速导入电脑(不用数据线)的方法。
- 5苹果iphone6如何连接蓝牙耳机 苹果iphone6连接蓝牙耳机的方法有哪些
- 6midi键盘延时如何解决 midi键盘延时怎样解决
- 7在windows 10中在什么可设置电源按钮功能 电脑电源键功能设置方法
- 8uc浏览器简约模式 UC浏览器如何设置简洁版主页
- 9如何录制电脑屏幕视频 ? 录制电脑屏幕视频的方法
- 10怎么在印象笔记中设置提醒。 在印象笔记中设置提醒的方法。
