电脑键盘为什么不能打字了 笔记本键盘无法输入怎么修
时间:2023-12-22 来源:互联网 浏览量:
电脑键盘已成为我们日常生活和工作中不可或缺的一部分,当我们遭遇电脑键盘无法正常输入的问题时,我们会感到无比困扰。笔记本键盘无法输入的情况更是让人感到焦虑。为什么会出现这种情况呢?我们如何修复这个问题呢?本文将探讨电脑键盘无法打字和笔记本键盘无法输入的原因以及解决办法,帮助我们更好地应对这一困扰。
方法如下:
1.刚打开电脑突然发现键盘不能用了,无论怎样也无法在输入栏里输入字体,不用着急。

2.当你发现电脑无法输入字的时候,电脑肯定是开着的。这样,我们先来找到“计算机”(如图),老版的又或者是“我的电脑”。
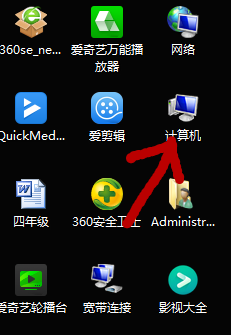
3.找到以后,不是用左键点开,而是用右键点击一下,记住是右击哦。如图1,右击后会出现的设置栏。图2,大家看一下,在这个设置栏里,将鼠标箭头拉到最下面,在属性的地方左击鼠标点开,将属性点开。
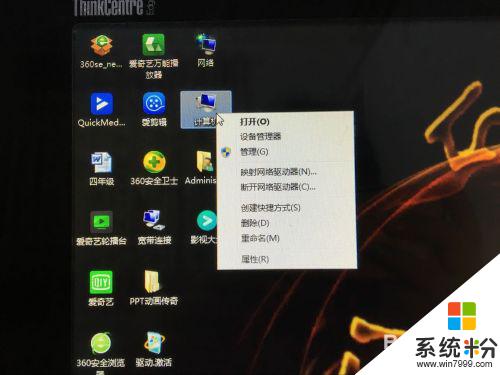
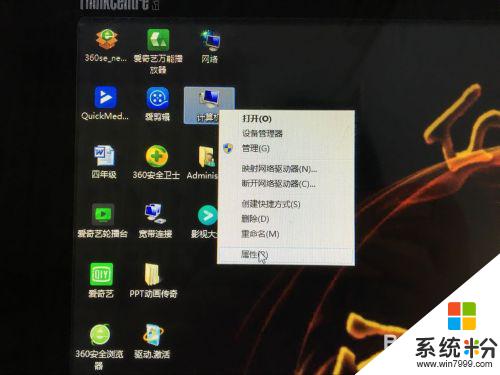
4.点开属性后,会出现一个控制面板,如下面图1.然后看图2,我用红色的箭头标示的地方,找到“设备管理器”。
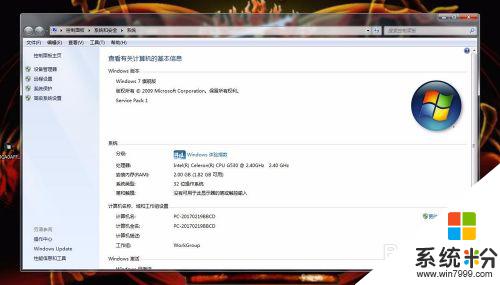
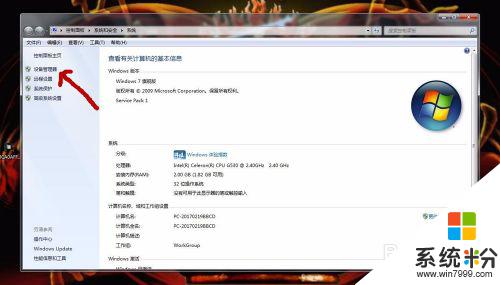
5.然后,左击点开设备管理器,出现如下图。
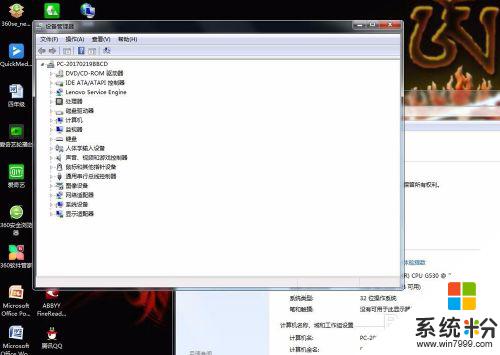
6.我们在这个设备管理器里面,从上往下找到键盘。先点击键盘前面的小三角形,会出现一个子管理。然后照着我用红色线标的地方点开。(鼠标左键双击)
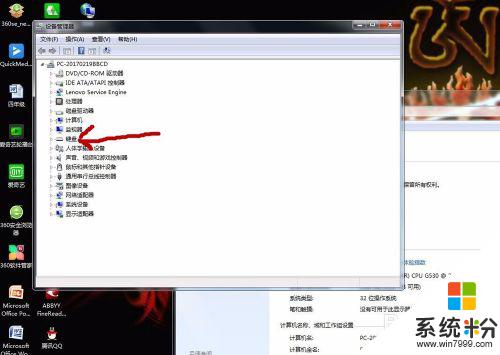
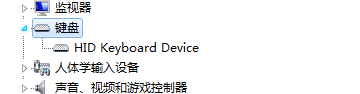
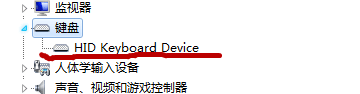
7.最后,在出现的控制面板里。先找到“驱动程序”,再点击下面的“更新驱动程序”,最后点击“确定”。(我们在图上标的1、2、3)
因为电脑的不同,有的电脑可能会要求设置完先重新启动才能正常使用。
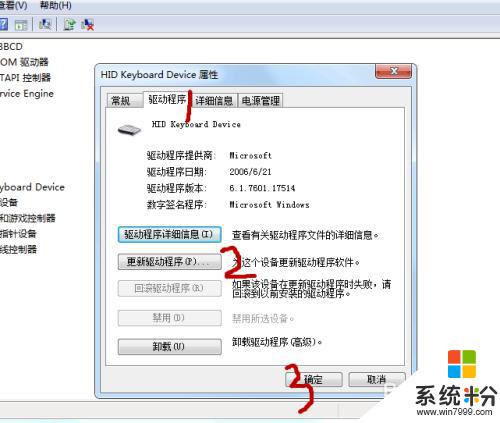
以上是关于为什么电脑键盘无法打字的全部内容,如果还有不清楚的用户,可以参考以上小编提供的步骤进行操作,希望对大家有所帮助。
我要分享:
相关教程
- ·电脑键盘为什么无法输入原因 笔记本电脑键盘突然失效无法使用如何解决 电脑键盘为什么无法输入原因 笔记本电脑键盘突然失效无法使用怎样解决
- ·笔记本键盘打不了字怎么解决 笔记本键盘打不了字怎么处理
- ·笔记本键盘打不出字怎么解决 笔记本键盘打不了字怎么处理
- ·笔记本键盘打不出字怎么解决 笔记本键盘打不出字了如何解决
- ·笔记本电脑键盘输入错误怎么解决 笔记本电脑键盘输入错误如何解决
- ·电脑键盘打字上不去怎么回事 电脑键盘不能输入字怎么办
- ·新安装的硬盘怎么激活 如何在电脑上安装新硬盘
- ·钉钉怎么切换背景 钉钉电脑版视频会议背景设置技巧
- ·电脑桌面文件自动排列 如何让电脑桌面图标按照规律排列
- ·怎样删除整篇文档的页码 Word文档页码删除方法
电脑软件热门教程
- 1 Win10预览版10108:《3D Builder》成“标配”
- 2 怎么使用手机遥控电脑实现关机操作 使用手机遥控电脑实现关机操作的方法
- 3 安卓闹钟铃声在哪里设置 手机闹钟铃声怎么选择
- 4华硕官方工程师教你笔记本电脑进水如何处理。 华硕官方工程师教你怎么解决笔记本电脑进水的问题。
- 5WinRAR分卷压缩及分卷解压的方法。WinRAR如何进行分卷压缩及分卷解压?
- 6苹果如何查序列号 苹果查序列号的方法
- 7U盘里文件夹被隐藏如何打开呢 U盘里的文件被隐藏了应该怎么解决
- 8Windows8.1无法正常退出家庭组如何解决 Windows8.1无法正常退出家庭组解决的方法
- 9如何鉴别电脑是否新机?鉴别苹果新机器的方法。
- 10Dell笔记本开了飞行模式之后关不上了的处理方式 Dell笔记本开了飞行模式之后关不上了如何处理
