电脑键盘打字上不去怎么回事 电脑键盘不能输入字怎么办
时间:2023-12-09 来源:互联网 浏览量:
随着电脑技术的不断发展,键盘已经成为我们日常工作、学习中不可或缺的工具之一,有时候我们会遇到一些困扰,比如电脑键盘打字上不去或者不能输入字的情况。这种问题的出现可能会给我们的工作和学习带来不便,甚至导致一些重要数据的丢失。当我们遇到电脑键盘无法正常工作的情况时,我们应该如何解决呢?本文将为大家总结一些常见的解决方法,帮助大家轻松应对这类问题。
步骤如下:
1.打开此电脑管理
打开此电脑,在此电脑页面找到管理选项,点击进入
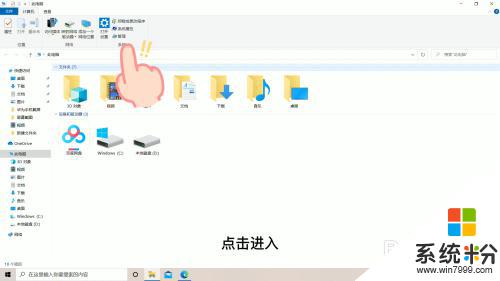
2.点击设备管理器
在管理页面找到设备管理器选项,双击进入
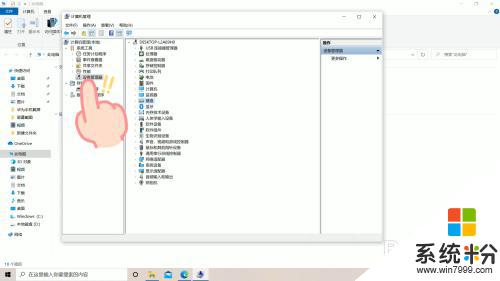
3.点击键盘
在设备管理器页面中,找到键盘选项,双击进入
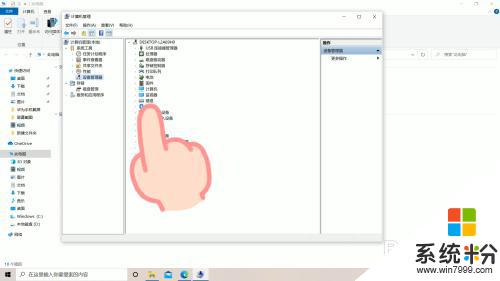
4.更新程序
在键盘页面,右击选项。选择更新驱动程序选项,即可解锁键盘,使用键盘打字了
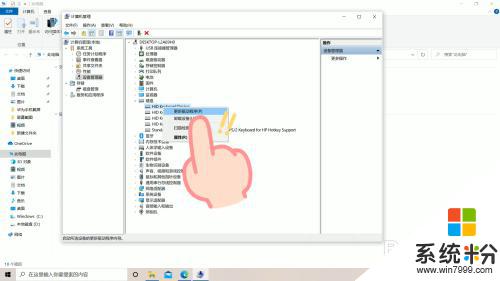
以上就是关于电脑键盘打字上不去的解决方法,如果你遇到了相同的问题,可以按照以上小编的方法来解决。
我要分享:
电脑软件热门教程
- 1 谷歌浏览器被恶意捆绑该怎么办 如何解决谷歌浏览器被捆绑hao123主页
- 2 如何解决Win8系统Bluetooth外围设备显示叹号或问号?
- 3 想要电脑跑的快 内存优化少不了
- 4word怎么设置小数点对齐|word文档设置小数点对齐的方法
- 5如何将手机变身为其他型号手机? 将手机变身为其他型号手机的方法?
- 6罗技G500鼠标连点如何解决 罗技G500鼠标连点怎样解决
- 7HP C LJ 2025 在惠普官方网站如何下载驱动。 HP C LJ 2025 在惠普官方网站怎么下载驱动。
- 8把软件删除干净的方法(包括垃圾软件) 怎么把软件删除干净(包括垃圾软件)
- 9如何解决电脑蓝屏问题电脑突然蓝屏了重启后又好了的解决办法
- 10易乐游乾坤版娱乐桌面与系统桌面怎样切换 易乐游乾坤版娱乐桌面与系统桌面切换的方法
最新电脑教程
- 1 怎么给苹果鼠标改名字 苹果鼠标怎么更改蓝牙名称
- 2 ppt调整表格边框颜色 PPT表格边框线颜色设置方法
- 3 wifi连上不可上网是怎么回事 无线网络已连接却无法上网怎么办
- 4笔记本内存频率怎么查 怎样查看内存条频率
- 5ie浏览器兼容性设置在哪里 IE浏览器如何设置兼容模式
- 6苹果手机11怎么设置动态壁纸 iPhone11动态壁纸自定义步骤
- 7移动硬盘插电脑上有响声但是不显示 移动硬盘插入电脑有响声但无法识别盘符怎么办
- 8如何改家里的wifi密码 如何在家里修改WIFI密码
- 9艾尔登法环开启二周目 艾尔登法环二周目开启方法
- 10微信打语音麦克风启用不成功 苹果手机微信麦克风启用失败怎么处理
