wps打印显示无法启动打印作业 WPS Office打印作业无法启动解决方法
时间:2023-12-22 来源:互联网 浏览量:
WPS Office是一款功能强大的办公软件,但有时用户在使用WPS打印时可能会遇到一些问题,其中一个常见的问题是,用户在打印时会收到无法启动打印作业的错误提示。这个问题可能会导致用户无法正常打印所需文件,给工作和学习带来不便。幸运的是我们可以采取一些简单的解决方法来解决这个问题。接下来我将为大家介绍一些解决WPS Office打印作业无法启动的方法。
操作方法:
1.首先我们可以看到wps office无法启动打印作业的提示,这个时候无法打印,我们需要逐一排查解决这个问题,如图所示。
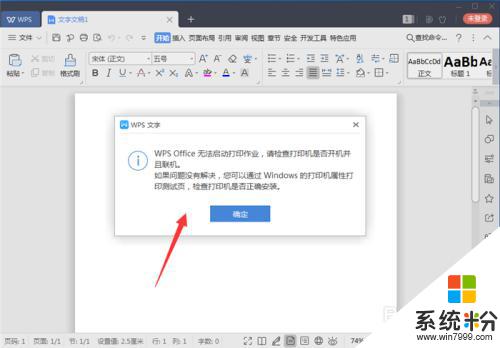
2.首先你可以先检查打印机的借口,确保打印机与电脑连接正常。一般连接不正常会造成脱机就会出现这个问题,我们重新连接一下线路就可以解决,如图所示。

3.另外就是看一下打印机的型号,去更新一下驱动。如果是驱动太旧或者损坏,重现安装或者更新驱动,就可以解决wps office无法启动打印作业的问题,如图所示。

4.另外就是设置的问题,我们首先确定打印机是否为默认打印机,我们可以点击电脑的【开始菜单】,如图所示。

5.然后在里面点击【设备和打印机】选项,如图所示。

6.然后在里面点击选择正在使用的打印机,选中后有绿色的勾。这个时候可以使用这个打印机,如果是因为没有选择而造成的wps office无法启动打印作业的问题,这个时候就解决了,如图所示。
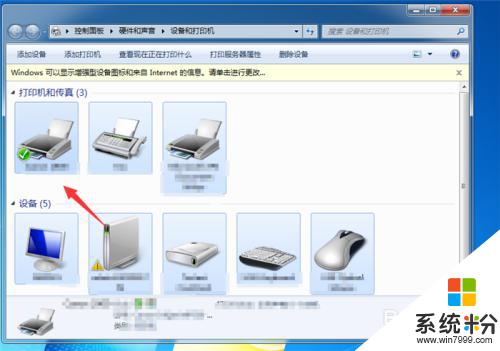
7.另外就是看一下打印机是不是有未完成的任务卡住了,将任务关闭重新打印,就可以解决这个问题,如图所示。
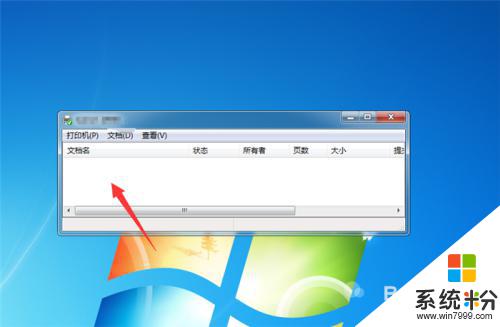
8.还有就是打印机服务未启用造成wps office无法启动打印作业的问题,你可以先鼠标右键点击【计算机】,在里面点击【管理】选项,如图所示。
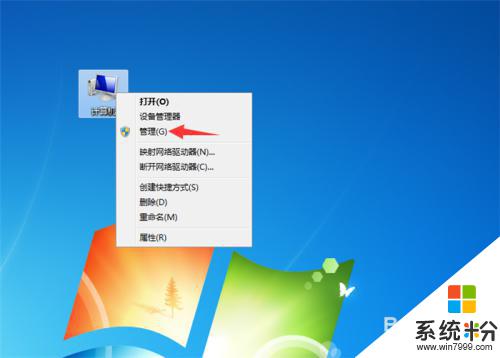
9.然后在里面的选项,点击左侧的【服务和应用程序】选项,如图所示。
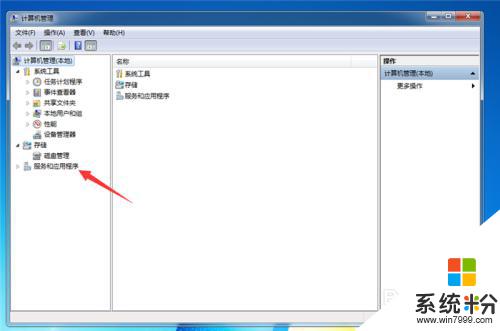
10.之后在里面点击【Print Spooler】,在里面点击【启用】,启用服务后就可以解决wps office无法启动打印作业的问题,如图所示。
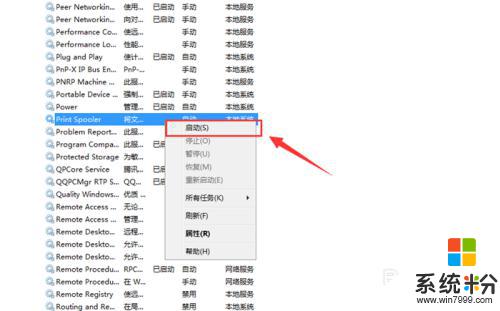
11.最后就可以正常使用打印机了,点击WPS上面的打印按钮,如图所示。
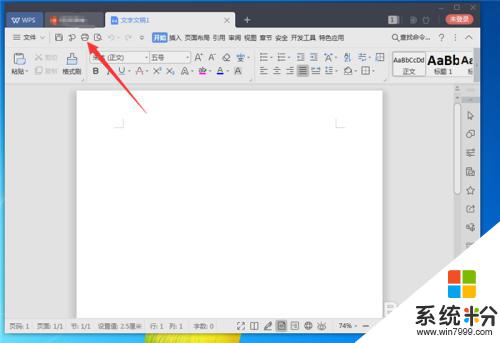
12.然后在里面还需要选择好正确的打印机,在设置好页面大小等,点击【确定】,就可以正常打印,如果设置不合适也是无法打印的,如图所示。
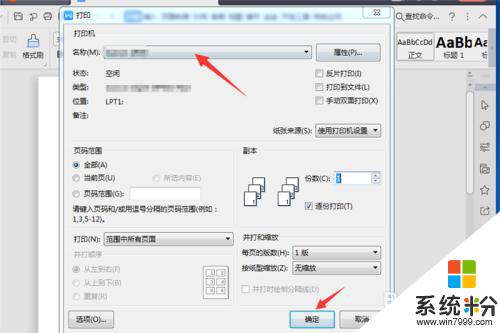
以上是关于WPS打印时无法启动打印作业的全部内容,如果您还有疑问,请参考以上步骤进行操作,希望对您有所帮助。
相关教程
- ·wps打印机无法启动打印作业 WPS Office无法启动打印作业的解决方法
- ·windows office无法启动打印作业 解决WPS Office无法打印的问题
- ·打印机驱动程序无法启动 打印机驱动程序无法识别怎么办
- ·打印机连接上了无法打印 电脑和打印机连接后无法打印如何解决
- ·重启后共享打印机无法使用 电脑重启后网络共享打印机无法连接
- ·添加打印机驱动程序无法使用 打印机驱动程序无法识别
- ·怎么改变微信的字体大小 微信聊天字体怎么调整大小
- ·电脑文件怎样解压文件 电脑解压文件流程步骤
- ·手机锁屏时显示时间怎么设置 华为手机锁屏时间怎么设置
- ·苹果手机怎么连接蓝牙鼠标 手机连接蓝牙鼠标方法
电脑软件教程推荐
电脑软件热门教程
- 1 怎样用QCY蓝牙耳机收听电脑音乐呢 用QCY蓝牙耳机收听电脑音乐的方法
- 2 电脑左下角点击开始没有运行选项如何解决? 电脑左下角点击开始没有运行选项解决的方法
- 3 怎样用衣架做平板电脑支撑架?衣架做平板电脑支撑架的方法。
- 4xp支持多少内存,xp支持多大内存
- 5苹果(iPhone5)连接不上iTunes如何解决。 怎么解决苹果(iPhone5)连接不上iTunes的问题。
- 6优盘插入电脑如法显示怎样解决 优盘插入电脑如法显示解决的方法
- 7如何搭建Maven私服|搭建Maven私服的最佳方法
- 8word中一条虚线无法删除 去掉Word文档中文字下方虚线的技巧
- 9iphone5在不越狱环境下如何隐藏苹果系统图标 iphone5在不越狱环境下怎么隐藏苹果系统图标
- 10笔记本玩游戏不能全屏怎么解决 笔记本玩游戏不能全屏怎么处理
