windows office无法启动打印作业 解决WPS Office无法打印的问题
时间:2023-10-22 来源:互联网 浏览量:
在我们日常工作和学习中,使用办公软件已经成为了必不可少的一部分,有时我们可能会遇到一些烦人的问题,比如Windows Office无法启动打印作业,或者WPS Office无法正常打印。这些问题不仅会影响我们的工作效率,还可能导致一系列的麻烦。了解和解决这些问题变得尤为重要。本文将针对Windows Office和WPS Office无法打印的问题进行分析和解决,帮助大家更好地应对这些困扰。
方法如下:
1.首先我们可以看到wps office无法启动打印作业的提示,这个时候无法打印,我们需要逐一排查解决这个问题,如图所示。
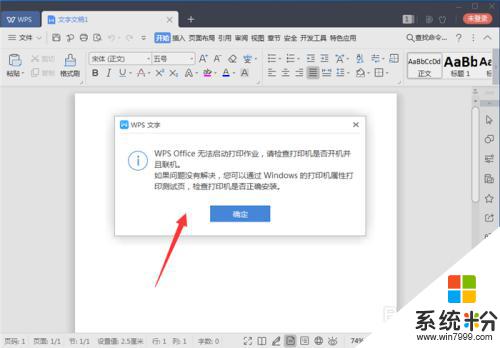
2.首先你可以先检查打印机的借口,确保打印机与电脑连接正常。一般连接不正常会造成脱机就会出现这个问题,我们重新连接一下线路就可以解决,如图所示。

3.另外就是看一下打印机的型号,去更新一下驱动。如果是驱动太旧或者损坏,重现安装或者更新驱动,就可以解决wps office无法启动打印作业的问题,如图所示。

4.另外就是设置的问题,我们首先确定打印机是否为默认打印机,我们可以点击电脑的【开始菜单】,如图所示。

5.然后在里面点击【设备和打印机】选项,如图所示。

6.然后在里面点击选择正在使用的打印机,选中后有绿色的勾。这个时候可以使用这个打印机,如果是因为没有选择而造成的wps office无法启动打印作业的问题,这个时候就解决了,如图所示。
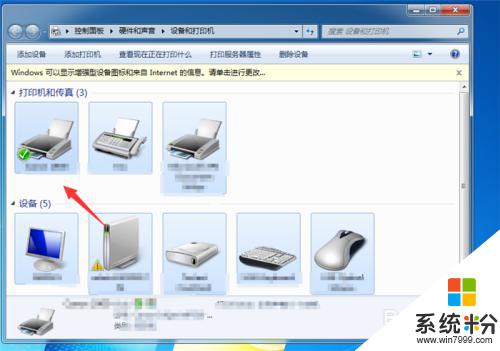
7.另外就是看一下打印机是不是有未完成的任务卡住了,将任务关闭重新打印,就可以解决这个问题,如图所示。
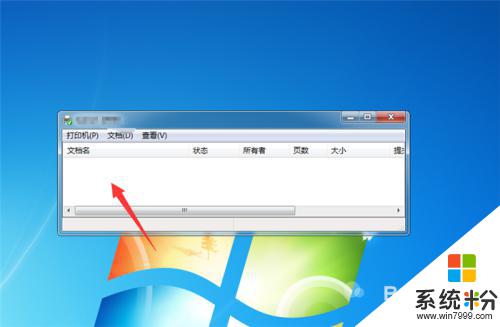
8.还有就是打印机服务未启用造成wps office无法启动打印作业的问题,你可以先鼠标右键点击【计算机】,在里面点击【管理】选项,如图所示。
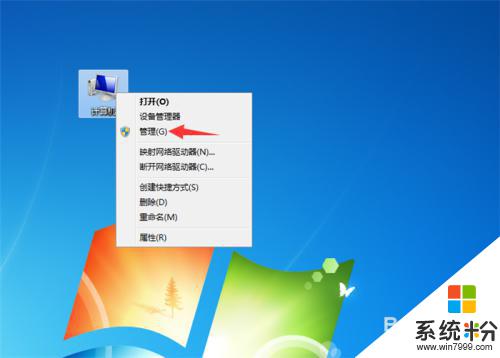
9.然后在里面的选项,点击左侧的【服务和应用程序】选项,如图所示。
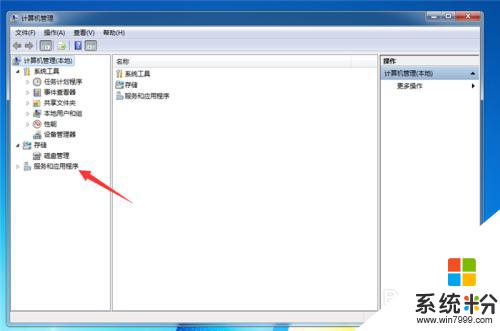
10.之后在里面点击【Print Spooler】,在里面点击【启用】,启用服务后就可以解决wps office无法启动打印作业的问题,如图所示。
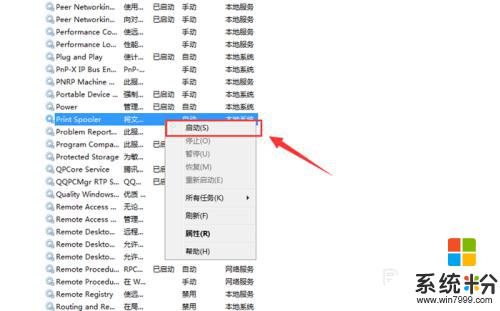
11.最后就可以正常使用打印机了,点击WPS上面的打印按钮,如图所示。
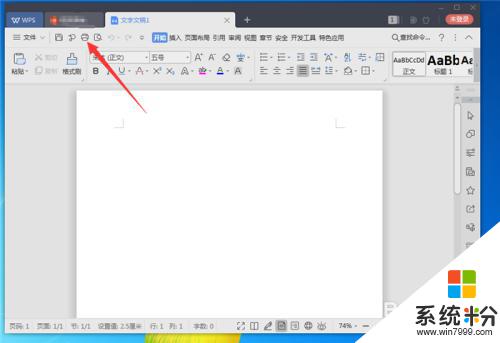
12.然后在里面还需要选择好正确的打印机,在设置好页面大小等,点击【确定】,就可以正常打印,如果设置不合适也是无法打印的,如图所示。
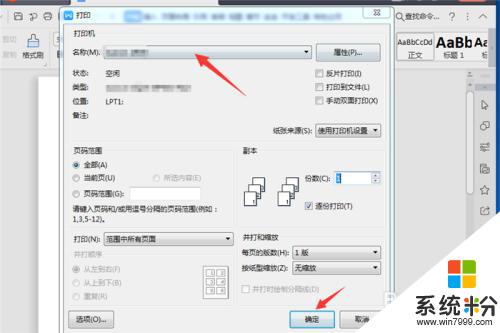
以上就是关于无法启动打印作业的全部内容,如果您遇到同样的情况,请参照小编的方法来处理,希望这能对您有所帮助。
相关教程
- ·wps打印机无法启动打印作业 WPS Office无法启动打印作业的解决方法
- ·wps打印显示无法启动打印作业 WPS Office打印作业无法启动解决方法
- ·共享打印机oxooooobcb 如何解决共享打印机无法打印的问题
- ·由于打印机的设置问题word无法打印 Word无法打印的原因是打印机设置有问题
- ·打印机连接上了无法打印 电脑和打印机连接后无法打印如何解决
- ·打印机驱动程序无法启动 打印机驱动程序无法识别怎么办
- ·戴尔笔记本怎么设置启动项 Dell电脑如何在Bios中设置启动项
- ·xls日期格式修改 Excel表格中日期格式修改教程
- ·苹果13电源键怎么设置关机 苹果13电源键关机步骤
- ·word表格内自动换行 Word文档表格单元格自动换行设置方法
电脑软件热门教程
- 1 宏基Acer E1-471G乱屏闪屏花屏白屏无显怎么解决 宏基Acer E1-471G乱屏闪屏花屏白屏无显怎么处理
- 2 如何将雷达下载上的软件安装包放到百度云盘上 将雷达下载上的软件安装包放到百度云盘上的方法有哪些?
- 3 iPhone 6s Plus , iPhone 7 plus序列号怎么查找 iPhone 6s Plus , iPhone 7 plus序列号查找的方法
- 4PhotoShop 打开图片有蓝色线条如何取消? PhotoShop 打开图片有蓝色线条取消参考线的方法有哪些?
- 5请问百度脑图怎么制作公司企业架构 百度脑图制作公司企业架构的方法
- 6微信使用麦克风 微信语音通话怎么设置打开麦克风
- 7怎样手机不用wifi就看电视 手机不用wifi就看电视的方法
- 8怎样设置电脑麦克风的声音同步到音响 设置电脑麦克风的声音同步到音响的方法
- 9请问如何管理新买的大容量的U盘 请问u盘最大容量是多少
- 10怎样用将电脑中的歌曲导入到iphone或iPad中 用将电脑中的歌曲导入到iphone或iPad中的方法
