win10电脑怎么调整字体大小 WIN10电脑系统字体大小调整方法
时间:2023-12-16 来源:互联网 浏览量:
WIN10电脑已经成为我们日常生活中必不可少的工具之一,有时候我们可能会发现字体大小不合适,无法清晰地看到屏幕上的文字。如何调整WIN10电脑系统的字体大小呢?下面我们就来详细了解一下WIN10电脑系统字体大小调整的方法。通过简单的操作,我们可以轻松地调整字体大小,以便更好地享受WIN10电脑带来的便利。无论是工作还是娱乐,合适的字体大小都能够提升我们的使用体验。
具体方法:
1.首先我们进入到win10系统的桌面,鼠标右键点击空白区域。如图所示。

2.然后在弹出来的选项卡里面,点击下方的【个性化】选型,如图所示。
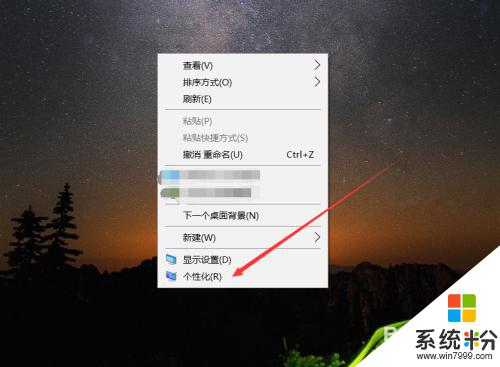
3.然后在来到的窗口里面,点击左侧的【字体】选项,如图所示。
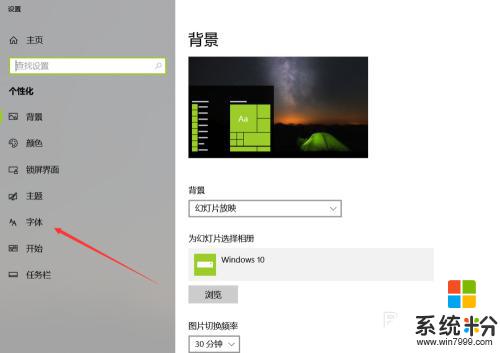
4.之后我们在里面可以看到win10里面的全部字体,我们点击语言选择下来箭头。如图所示。
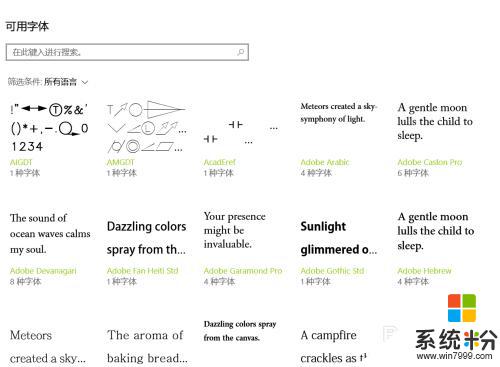
5.之后在打开的选型卡里面点击【中文】,进入到里面,如图所示。
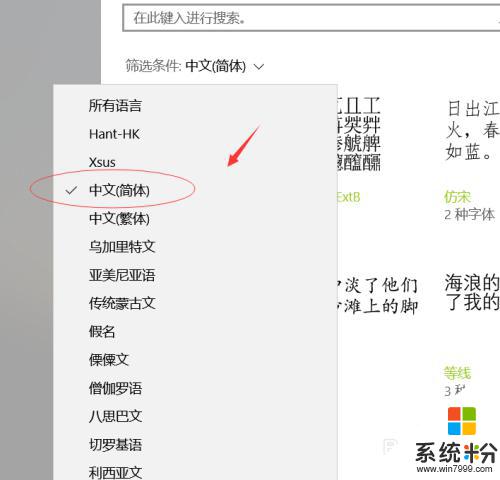
6.然后我们在里面点击选中即可,就能进入到这个自己的调整界面,如图所示。
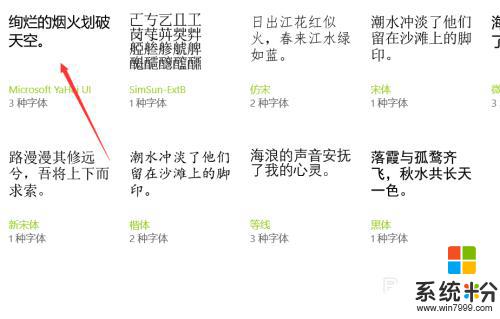
7.最后我们在里面可以看到更改字体大小的地方,我们滑动滑块就可以调整字体大小。如图所示。
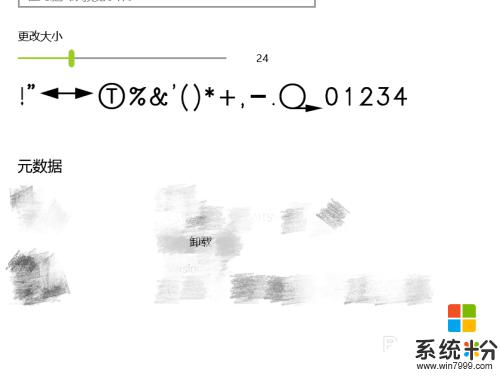
这就是Win10电脑调整字体大小的全部内容,如果您需要,可以根据本文提供的步骤进行操作,希望本文能对您有所帮助。
我要分享:
相关教程
- ·电脑上面的字体大小在哪里调节 WIN10电脑系统字体大小怎么调整
- ·怎么调节字体大小 WIN10电脑系统字体大小调整方法
- ·电脑字体大小怎样调节 WIN10电脑系统如何调整文件夹中字体大小
- ·eclipse字体大小怎么调整|eclipse设置字体大小的方法
- ·Win10系统如何更改字体大小?Win10不调整缩放更改字体大小的方法
- ·Win10电脑图标字体大小怎么调?Win10桌面图标字体变大调小的方法!
- ·怎么改电脑输入法切换键 win10怎么更改输入法切换快捷键
- ·电脑简繁体转换快捷键 Win10自带输入法简繁体切换快捷键修改方法
- ·电脑怎么修复dns Win10 DNS设置异常怎么修复
- ·笔记本自带手写板吗? win10手写板功能怎么开启
win10系统教程推荐
- 1 电脑简繁体转换快捷键 Win10自带输入法简繁体切换快捷键修改方法
- 2 电脑怎么修复dns Win10 DNS设置异常怎么修复
- 3 windows10激活wifi Win10如何连接wifi上网
- 4windows10儿童模式 Win10电脑的儿童模式设置步骤
- 5电脑定时开关机在哪里取消 win10怎么取消定时关机
- 6可以放在电脑桌面的备忘录 win10如何在桌面上放置备忘录
- 7怎么卸载cad2014 CAD2014清理工具(win10系统)
- 8电脑怎么设置网线连接网络 Win10笔记本电脑有线连接网络设置步骤
- 9电脑桌面无线网络图标不见了 win10 无线网络图标不见了怎么恢复
- 10怎么看到隐藏文件 Win10如何显示隐藏文件
win10系统热门教程
- 1 win10调制解调器错误怎么办
- 2 Win10系统经常不定时蓝屏CRITICAL_STRUCTURE_CORRUPTION解决方法
- 3 Win10打不开EXCEL提示“向程序发送命令时出现问题”怎么处理? Win10打不开EXCEL提示“向程序发送命令时出现问题”的处理方法
- 4Win10开发人员模式是干什么用的?Win10开发人员模式如何打开?
- 5win10电脑ocx注册提示0x80040200怎么解决
- 6win10卸载软件,win10如何卸载 卸载软件程序的方法
- 7解决收不到Win10 RS2预览版14901的问题
- 8win10鼠标设置在哪|win10鼠标设置方法
- 9win10Powershell重置应用失败怎么办
- 10w10电脑红色警戒不兼容怎么办
最新win10教程
- 1 怎么改电脑输入法切换键 win10怎么更改输入法切换快捷键
- 2 电脑简繁体转换快捷键 Win10自带输入法简繁体切换快捷键修改方法
- 3 电脑怎么修复dns Win10 DNS设置异常怎么修复
- 4笔记本自带手写板吗? win10手写板功能怎么开启
- 5windows10激活wifi Win10如何连接wifi上网
- 6电脑自动截图 win10按截图键自动保存图片设置
- 7电脑彩打怎么设置打印彩色 win10打印机彩色打印设置方法
- 8电脑自动休眠了 Win10电脑为什么总是自动进入休眠状态
- 9运行界面快捷键是什么 Win10运行快捷键功能
- 10防火墙关闭了还是显示防火墙拦截 win10关闭防火墙后网络仍被拦截
