怎么调节字体大小 WIN10电脑系统字体大小调整方法
时间:2024-03-19 来源:互联网 浏览量:
在WIN10电脑系统中,调节字体大小可以让用户更加舒适地使用电脑,通过简单的操作,我们可以根据自己的需求来调整字体大小,使得文字显示更加清晰易读。不仅如此调节字体大小还可以帮助那些视力较差的用户更好地享受电脑带来的便利。接下来我们将介绍一些简单的方法来调节WIN10电脑系统中的字体大小,让您轻松掌握。
具体步骤:
1.首先我们进入到win10系统的桌面,鼠标右键点击空白区域。如图所示。

2.然后在弹出来的选项卡里面,点击下方的【个性化】选型,如图所示。
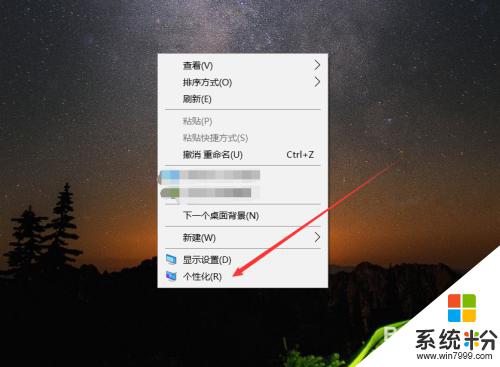
3.然后在来到的窗口里面,点击左侧的【字体】选项,如图所示。
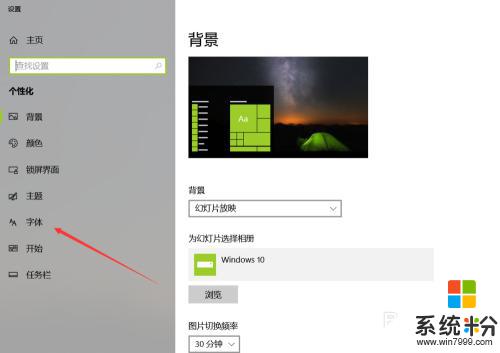
4.之后我们在里面可以看到win10里面的全部字体,我们点击语言选择下来箭头。如图所示。
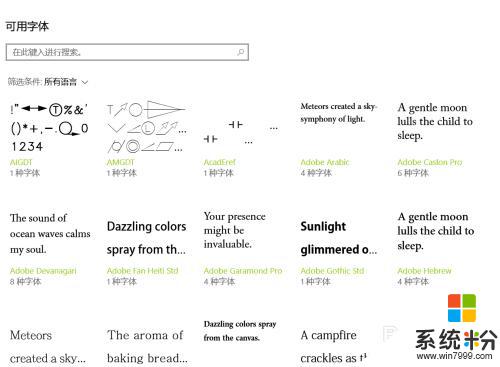
5.之后在打开的选型卡里面点击【中文】,进入到里面,如图所示。
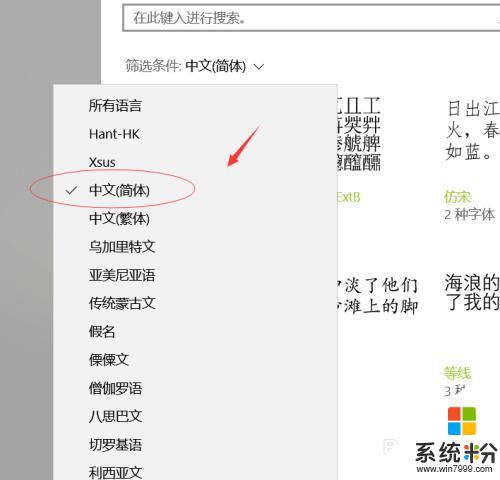
6.然后我们在里面点击选中即可,就能进入到这个自己的调整界面,如图所示。
7.最后我们在里面可以看到更改字体大小的地方,我们滑动滑块就可以调整字体大小。如图所示。
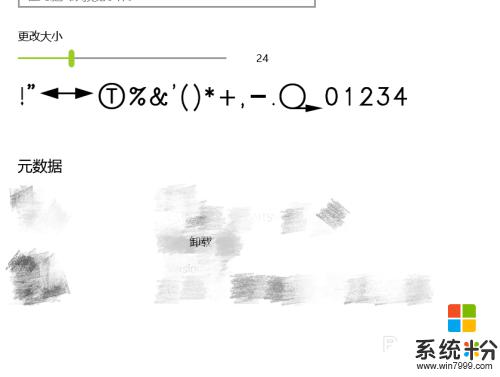
以上就是如何调节字体大小的全部内容,如果您遇到这种情况,可以按照小编的方法来解决,希望能够帮助到大家。
我要分享:
相关教程
- ·电脑上面的字体大小在哪里调节 WIN10电脑系统字体大小怎么调整
- ·win10电脑怎么调整字体大小 WIN10电脑系统字体大小调整方法
- ·电脑字体大小怎样调节 WIN10电脑系统如何调整文件夹中字体大小
- ·eclipse字体大小怎么调整|eclipse设置字体大小的方法
- ·Win10电脑图标字体大小怎么调?Win10桌面图标字体变大调小的方法!
- ·Win10系统如何更改字体大小?Win10不调整缩放更改字体大小的方法
- ·电脑自动截图 win10按截图键自动保存图片设置
- ·电脑彩打怎么设置打印彩色 win10打印机彩色打印设置方法
- ·电脑自动休眠了 Win10电脑为什么总是自动进入休眠状态
- ·运行界面快捷键是什么 Win10运行快捷键功能
win10系统教程推荐
- 1 windows10儿童模式 Win10电脑的儿童模式设置步骤
- 2 电脑定时开关机在哪里取消 win10怎么取消定时关机
- 3 可以放在电脑桌面的备忘录 win10如何在桌面上放置备忘录
- 4怎么卸载cad2014 CAD2014清理工具(win10系统)
- 5电脑怎么设置网线连接网络 Win10笔记本电脑有线连接网络设置步骤
- 6电脑桌面无线网络图标不见了 win10 无线网络图标不见了怎么恢复
- 7怎么看到隐藏文件 Win10如何显示隐藏文件
- 8电脑桌面改到d盘,怎么改回c盘 Win10桌面路径修改后怎么恢复到C盘桌面
- 9windows过期不激活会怎么样 win10过期了还能更新吗
- 10windows10中文输入法用不了 Win10打字中文乱码怎么办
最新win10教程
- 1 电脑自动截图 win10按截图键自动保存图片设置
- 2 电脑彩打怎么设置打印彩色 win10打印机彩色打印设置方法
- 3 电脑自动休眠了 Win10电脑为什么总是自动进入休眠状态
- 4运行界面快捷键是什么 Win10运行快捷键功能
- 5防火墙关闭了还是显示防火墙拦截 win10关闭防火墙后网络仍被拦截
- 6电脑如何调出ie浏览器 Win10如何在桌面上调出IE浏览器
- 7win10更改硬盘分区 win10调整现有硬盘分区的方法
- 8电脑桌面如何隐藏图标 Windows10系统恢复隐藏的桌面图标方法
- 9windows10儿童模式 Win10电脑的儿童模式设置步骤
- 10文件怎么设置默认打开方式 Win10文件默认打开方式设置方法
