windows10鼠标加速怎么关闭 如何关闭Win10鼠标加速
时间:2023-12-13 来源:互联网 浏览量:
Windows 10是目前使用最广泛的操作系统之一,而鼠标加速功能是其自带的一个特性,对于一些用户来说,鼠标加速可能并不适合他们的使用习惯,甚至会影响到他们的操作体验。如何关闭Windows 10的鼠标加速功能呢?在本文中我们将介绍一些简单的方法来帮助您关闭Win10的鼠标加速,以便您能够更加顺畅地使用鼠标进行操作。无论是对于专业用户还是普通用户来说,这都是一个非常实用的技巧,希望能对您有所帮助。
方法如下:
1.在Windows10系统桌面,我们依次点击“开始/Windows系统/控制面板”菜单项。
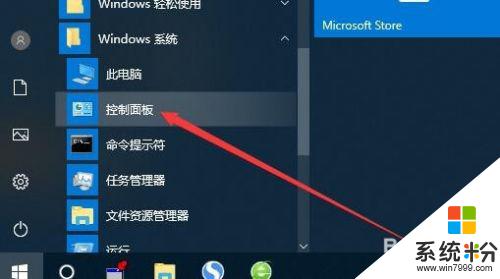
2.接下来在打开的控制面板窗口中,我们点击“轻松使用设置中心”的图标。
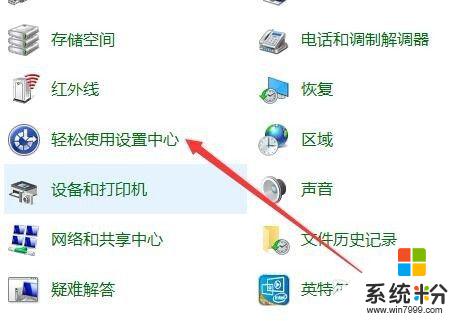
3.接下来我们就会打开轻松使用设置中心的窗口,在窗口中找到“使鼠标更易于使用”快捷链接。
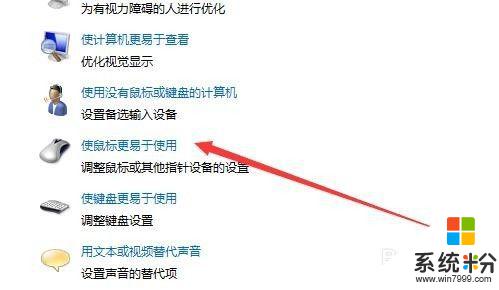
4.在打开的窗口中我们可以看到“设置鼠标键”的快捷链接,点击该快捷链接。
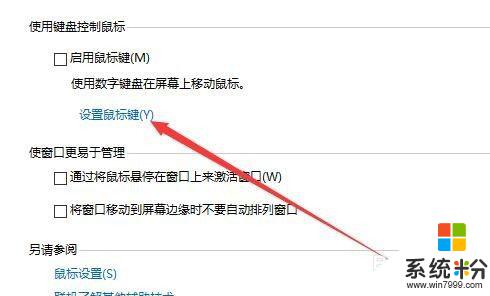
5.在打开的设置鼠标键窗口中,我们找到加速设置项,拖动下面的滑块。
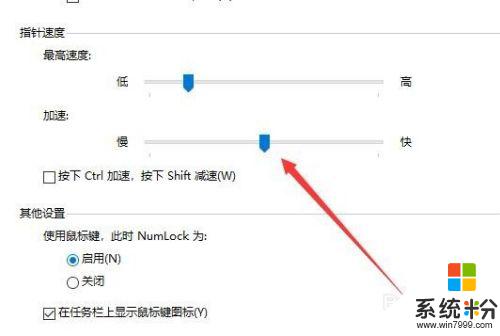
6.把加速的滑块拖动到最左侧为止。
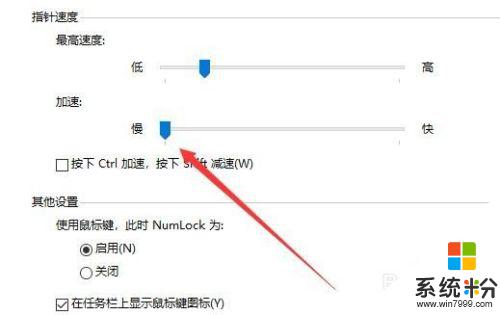
7.接下来再回到控制面板窗口中,找到“鼠标”的图标
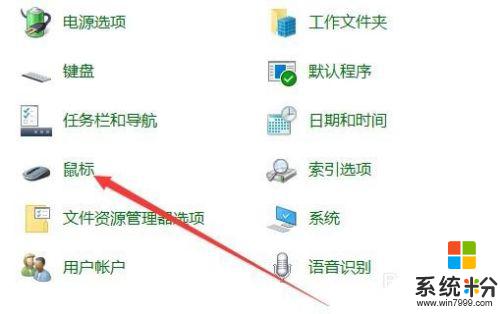
8.在打开的鼠标属性窗口中,我们找到并勾选“提高指针精确度”设置项。最后点击确定按钮。这样我们的鼠标关闭了加速功能,同时使用起来也会更加的准确。
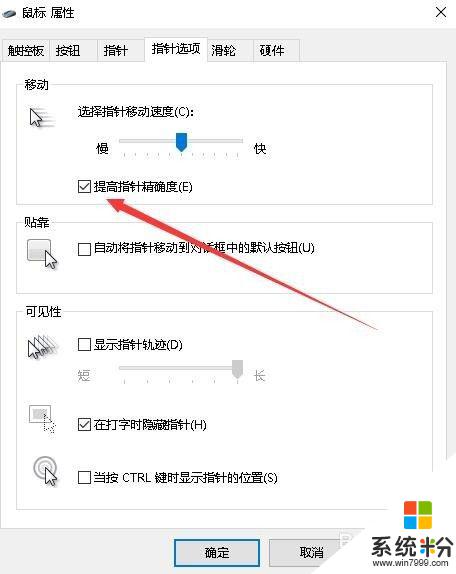
以上是关闭Windows 10鼠标加速的全部内容,如果您遇到此类问题,您可以根据本文的操作进行解决,非常简单快速,一步到位。
我要分享:
相关教程
- ·win10怎么取消鼠标加速 怎样关闭Win10的鼠标加速以提高准确度
- ·Win10系统IE浏览器硬件加速怎么关闭?win10关闭GPU加速的方法
- ·win10如何设置鼠标速度_win10鼠标灵敏度怎么调 win10设置鼠标速度的步骤
- ·win10鼠标指针停留在图标上提示信息如何关闭?
- ·win10鼠标右键反应迟钝怎么办|win10鼠标右键速度加快的方法
- ·win10鼠标速度怎么设置|win10鼠标速度设置方法
- ·电脑自动截图 win10按截图键自动保存图片设置
- ·电脑彩打怎么设置打印彩色 win10打印机彩色打印设置方法
- ·电脑自动休眠了 Win10电脑为什么总是自动进入休眠状态
- ·运行界面快捷键是什么 Win10运行快捷键功能
win10系统教程推荐
- 1 windows10儿童模式 Win10电脑的儿童模式设置步骤
- 2 电脑定时开关机在哪里取消 win10怎么取消定时关机
- 3 可以放在电脑桌面的备忘录 win10如何在桌面上放置备忘录
- 4怎么卸载cad2014 CAD2014清理工具(win10系统)
- 5电脑怎么设置网线连接网络 Win10笔记本电脑有线连接网络设置步骤
- 6电脑桌面无线网络图标不见了 win10 无线网络图标不见了怎么恢复
- 7怎么看到隐藏文件 Win10如何显示隐藏文件
- 8电脑桌面改到d盘,怎么改回c盘 Win10桌面路径修改后怎么恢复到C盘桌面
- 9windows过期不激活会怎么样 win10过期了还能更新吗
- 10windows10中文输入法用不了 Win10打字中文乱码怎么办
win10系统热门教程
- 1 Win10系统电脑睡眠变成关机怎么办?
- 2 Win10升级 build 15046 无法激活错误代码0xc004f034该怎么办?
- 3 win10命令提示符在哪|win10打开命令提示符方法
- 4win10 写保护 如何关闭Win10硬盘写保护
- 5win10双系统如何切换系统?win10双系统切换系统的方法有哪些?
- 6win10桌面切换怎么打开 win10切换两个桌面的方法
- 7thinkpad安装win10系统详细教程 thinkpad安装win10系统图文教程
- 8win10怎么让我的电脑在桌面显示 win10如何在桌面上显示我的电脑快捷方式
- 9双系统电脑给C盘扩容后导致D盘Win10引导项丢失该怎么解决? 双系统电脑给C盘扩容后导致D盘Win10引导项丢失如何处理?
- 10w10热点服务如何100%开启|w10热点服务100%开启的方法
最新win10教程
- 1 电脑自动截图 win10按截图键自动保存图片设置
- 2 电脑彩打怎么设置打印彩色 win10打印机彩色打印设置方法
- 3 电脑自动休眠了 Win10电脑为什么总是自动进入休眠状态
- 4运行界面快捷键是什么 Win10运行快捷键功能
- 5防火墙关闭了还是显示防火墙拦截 win10关闭防火墙后网络仍被拦截
- 6电脑如何调出ie浏览器 Win10如何在桌面上调出IE浏览器
- 7win10更改硬盘分区 win10调整现有硬盘分区的方法
- 8电脑桌面如何隐藏图标 Windows10系统恢复隐藏的桌面图标方法
- 9windows10儿童模式 Win10电脑的儿童模式设置步骤
- 10文件怎么设置默认打开方式 Win10文件默认打开方式设置方法
