win10怎么取消鼠标加速 怎样关闭Win10的鼠标加速以提高准确度
时间:2023-11-27 来源:互联网 浏览量:
win10怎么取消鼠标加速,在使用Windows 10操作系统时,鼠标加速功能是默认开启的,虽然这个功能在某些情况下可以提高鼠标的速度和灵敏度,但对于一些专业性较强的任务,如绘图或者游戏,鼠标加速却可能会影响准确度。如何取消Win10的鼠标加速,以提高鼠标的准确度呢?接下来我们将介绍一些简单的方法来关闭Win10的鼠标加速,让您的鼠标操作更加精准。
具体步骤:
1.在Windows10系统桌面,我们依次点击“开始/Windows系统/控制面板”菜单项。
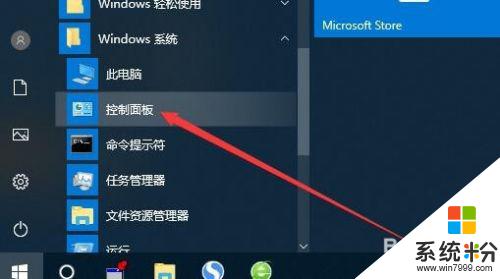
2.接下来在打开的控制面板窗口中,我们点击“轻松使用设置中心”的图标。
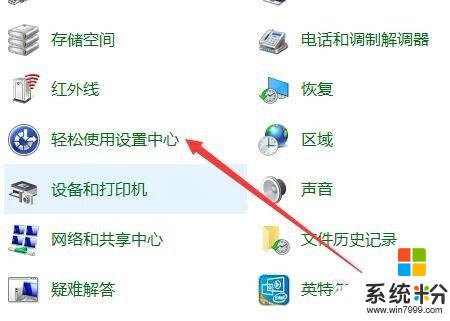
3.接下来我们就会打开轻松使用设置中心的窗口,在窗口中找到“使鼠标更易于使用”快捷链接。
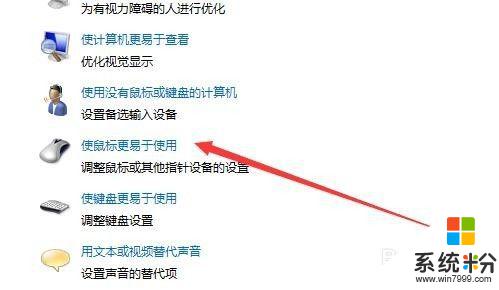
4.在打开的窗口中我们可以看到“设置鼠标键”的快捷链接,点击该快捷链接。
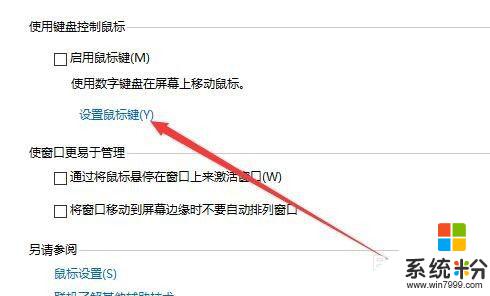
5.在打开的设置鼠标键窗口中,我们找到加速设置项,拖动下面的滑块。
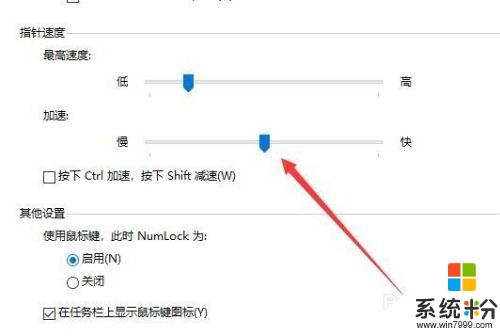
6.把加速的滑块拖动到最左侧为止。
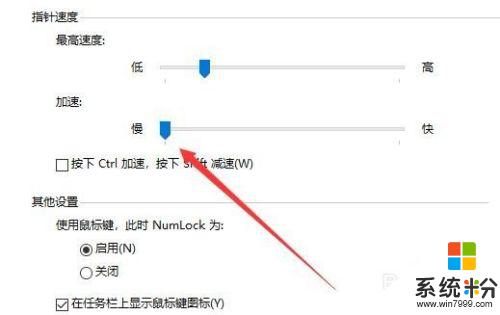
7.接下来再回到控制面板窗口中,找到“鼠标”的图标
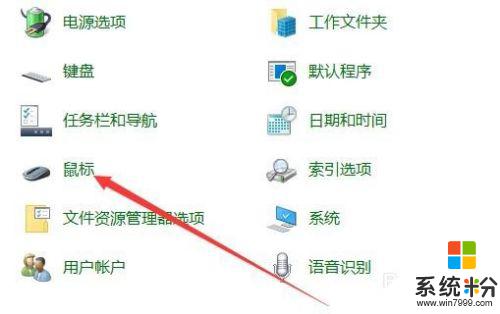
8.在打开的鼠标属性窗口中,我们找到并勾选“提高指针精确度”设置项。最后点击确定按钮。这样我们的鼠标关闭了加速功能,同时使用起来也会更加的准确。
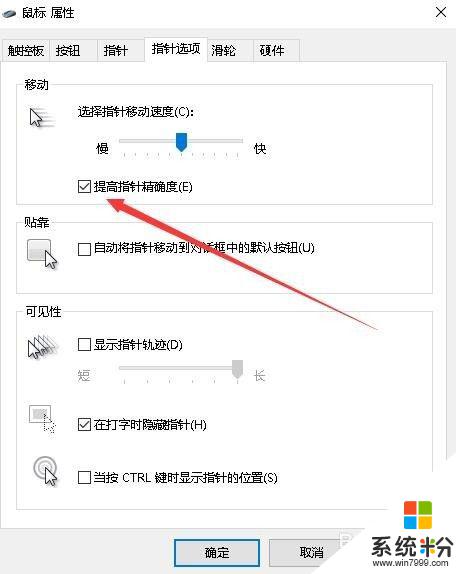
以上就是Win10如何取消鼠标加速的全部内容,如果您有不懂的地方,可以根据本文中的方法进行操作,希望本文能够帮助到大家。
我要分享:
相关教程
- ·windows10鼠标加速怎么关闭 如何关闭Win10鼠标加速
- ·win10鼠标速度怎么设置|win10鼠标速度设置方法
- ·win10如何设置鼠标速度_win10鼠标灵敏度怎么调 win10设置鼠标速度的步骤
- ·win10鼠标右键反应迟钝怎么办|win10鼠标右键速度加快的方法
- ·Win10鼠标移动速度怎么调?win10鼠标速度快速设置方法!
- ·win10鼠标双击速度怎么调?鼠标双击打开速度过慢的解决方法!
- ·电脑盖上后黑屏不能唤醒怎么办 win10黑屏睡眠后无法唤醒怎么办
- ·电脑上如何查看显卡配置 win10怎么查看电脑显卡配置
- ·电脑的网络在哪里打开 Win10网络发现设置在哪里
- ·怎么卸载电脑上的五笔输入法 Win10怎么关闭五笔输入法
win10系统教程推荐
- 1 电脑快捷搜索键是哪个 win10搜索功能的快捷键是什么
- 2 win10系统老是卡死 win10电脑突然卡死怎么办
- 3 w10怎么进入bios界面快捷键 开机按什么键可以进入win10的bios
- 4电脑桌面图标变大怎么恢复正常 WIN10桌面图标突然变大了怎么办
- 5电脑简繁体转换快捷键 Win10自带输入法简繁体切换快捷键修改方法
- 6电脑怎么修复dns Win10 DNS设置异常怎么修复
- 7windows10激活wifi Win10如何连接wifi上网
- 8windows10儿童模式 Win10电脑的儿童模式设置步骤
- 9电脑定时开关机在哪里取消 win10怎么取消定时关机
- 10可以放在电脑桌面的备忘录 win10如何在桌面上放置备忘录
win10系统热门教程
- 1 win10磁盘分区合并怎么操作|win10磁盘分区合并方法
- 2 微软手环2代今日在美国上市,售价249.99美元
- 3 win10死机按键都失效怎么办|win10死机按任何键不动怎么解决
- 4win10如何让桌面显示,win10桌面显示方法
- 5win10桌面版如何更改默认的输入法?win10默认输入法的设置方法
- 6Win10电脑QQ语音或视频音量很小如何设置调大? Win10电脑QQ语音或视频音量很小设置调大的方法?
- 7Win10升级助手如何卸载 Win10升级助手卸载的方法
- 8Win10记事本不能保存只能另存为怎么办?
- 9win10打开word文档慢该怎么办?win10打开word文档很慢的解决方法!
- 10win10小娜怎么用,win10小娜使用教程
最新win10教程
- 1 电脑盖上后黑屏不能唤醒怎么办 win10黑屏睡眠后无法唤醒怎么办
- 2 电脑上如何查看显卡配置 win10怎么查看电脑显卡配置
- 3 电脑的网络在哪里打开 Win10网络发现设置在哪里
- 4怎么卸载电脑上的五笔输入法 Win10怎么关闭五笔输入法
- 5苹果笔记本做了win10系统,怎样恢复原系统 苹果电脑装了windows系统怎么办
- 6电脑快捷搜索键是哪个 win10搜索功能的快捷键是什么
- 7win10 锁屏 壁纸 win10锁屏壁纸设置技巧
- 8win10系统老是卡死 win10电脑突然卡死怎么办
- 9w10怎么进入bios界面快捷键 开机按什么键可以进入win10的bios
- 10网络共享 指定的网络密码不正确 Win10访问共享用户或密码不正确怎么解决
