win10日历农历 Win10日历如何显示农历日期
时间:2023-12-11 来源:互联网 浏览量:
Win10日历是一款功能强大的日程管理工具,除了显示公历日期外,它还能够显示农历日期,为我们提供更加全面的时间信息,农历作为我国传统的时间计算方式,具有悠久的历史和丰富的文化内涵。Win10日历的农历显示功能,不仅方便了我们查看农历日期,还能够帮助我们更好地了解和传承中华民族的传统文化。通过使用Win10日历,我们可以随时随地了解到农历日期,为我们的生活和工作提供更加准确和便利的参考。
具体步骤:
1.打开Windows10电脑后,直接点击左下角的开始菜单。然后再点击弹出菜单里的【设置】图标,如下图所示。
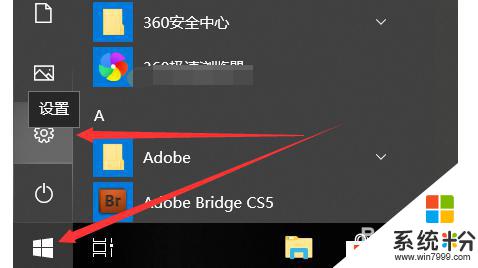
2.在打开Windows10设置对话框里直接点击【时间和语音】,如下图所示
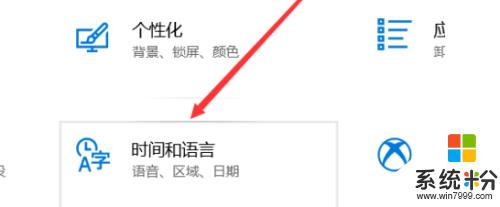
3.打开Windows10时间和语言窗口后,直接点击左侧导航里的【日期和时间】,如下图所示。
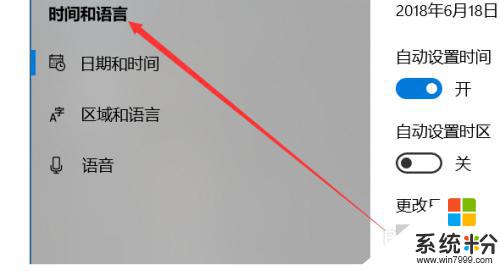
4.在右侧的日期和时间窗口里,直接往下滑动找到【在任务栏中显示其他日历】下拉框。如下图所示
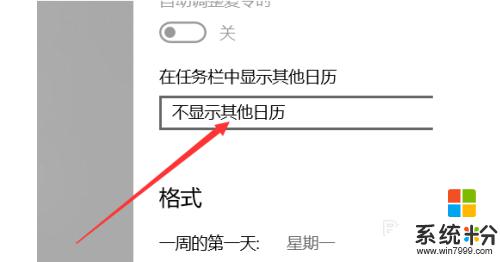
5.在打开的下拉框里直接点击选择【简体中文农历】选项,如下图所示。
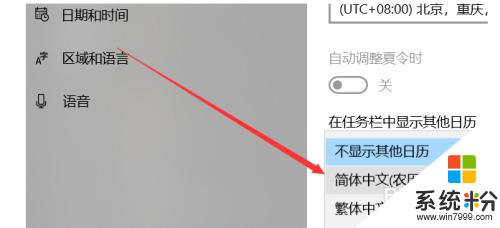
6.在任务栏中显示其他日历选择设置为简体中文农历后,直接点击关闭就了,如下图所示。
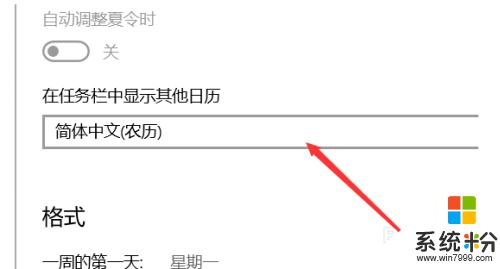
7.此时再点击任务栏右下角的时间就会弹出中国农历日历了,如下图所示。
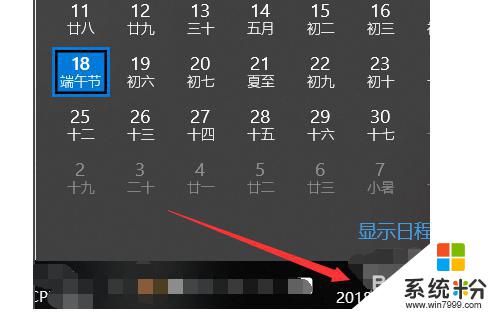
8.当然,可以直接右键win10右下角的任务栏里的时间。然后点击弹出菜单里的【调整日期/时间】,如下图所示。
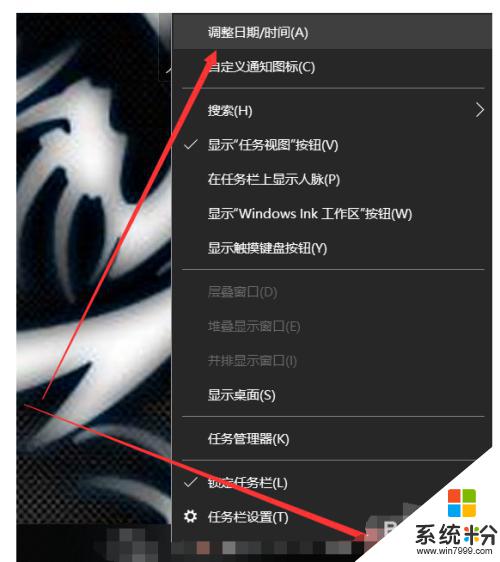
以上就是win10日历农历的所有内容,如果您遇到这种情况,您可以按照以上方法解决,希望这能对大家有所帮助。
我要分享:
相关教程
- ·请显示农历日历 Win10日历如何显示农历节日
- ·w10日历如何显示农历|w10设置显示农历的方法
- ·win10日历如何显示节日|win10日历显示节日的方法
- ·win10日历显示中国节日的设置方法!
- ·Win10日历背景色怎么改?Win10更改日历背景色的背景图片的方法
- ·win10怎么设置经典日历,win10系统能设置回经典日历吗
- ·网络共享 指定的网络密码不正确 Win10访问共享用户或密码不正确怎么解决
- ·电脑没有音频管理器怎么办 WIN10系统Realtek高清晰音频管理器找不到怎么修复
- ·win10打开隐藏的文件夹 Win10怎么显示隐藏文件和文件夹
- ·如何改电脑图标 Win10如何更改桌面图标排列
win10系统教程推荐
- 1 电脑桌面图标变大怎么恢复正常 WIN10桌面图标突然变大了怎么办
- 2 电脑简繁体转换快捷键 Win10自带输入法简繁体切换快捷键修改方法
- 3 电脑怎么修复dns Win10 DNS设置异常怎么修复
- 4windows10激活wifi Win10如何连接wifi上网
- 5windows10儿童模式 Win10电脑的儿童模式设置步骤
- 6电脑定时开关机在哪里取消 win10怎么取消定时关机
- 7可以放在电脑桌面的备忘录 win10如何在桌面上放置备忘录
- 8怎么卸载cad2014 CAD2014清理工具(win10系统)
- 9电脑怎么设置网线连接网络 Win10笔记本电脑有线连接网络设置步骤
- 10电脑桌面无线网络图标不见了 win10 无线网络图标不见了怎么恢复
win10系统热门教程
- 1 win10 无法连接到 group policy client 的解决方法!
- 2 Win10应用商店怎么设置全屏?让Win10应用商店全屏的方法
- 3 Win10天气显示位置不对怎么办?Win10更改天气城市方法
- 4win10电脑杜比音效怎么设置|win10电脑设置杜比音效的方法
- 5win10一键恢复误关闭的网页方法【图文】
- 6windowsdvd在哪里 win10系统找不到光驱的解决办法
- 7Win10开始菜单上的磁贴可以自定义大小吗?开始菜单图标调小的方法
- 8w10电脑怎么设置默认打开文件的方法【图文】
- 9Win10独立显卡控制面板在哪里?Win10显卡设置打开方法
- 10Win10微软账号和本地帐号合并怎么取消?
最新win10教程
- 1 网络共享 指定的网络密码不正确 Win10访问共享用户或密码不正确怎么解决
- 2 电脑没有音频管理器怎么办 WIN10系统Realtek高清晰音频管理器找不到怎么修复
- 3 win10打开隐藏的文件夹 Win10怎么显示隐藏文件和文件夹
- 4如何改电脑图标 Win10如何更改桌面图标排列
- 5笔记本老是息屏 win10笔记本电脑经常息屏原因
- 6怎么删除win10输入法 Windows 10系统删除输入法的方法
- 7win10怎么打开注册列表 Windows10如何查找注册表
- 8电脑桌面图标变大怎么恢复正常 WIN10桌面图标突然变大了怎么办
- 9如何取消锁屏密码电脑 Win10如何取消忘记密码
- 10怎么改电脑输入法切换键 win10怎么更改输入法切换快捷键
