win10日历如何显示节日|win10日历显示节日的方法
时间:2017-01-16 来源:互联网 浏览量:
如今,我们的生活已经离不开日历了,被各种纷繁复杂的琐事缠绕,只有日历才能提醒我们该做的事,虽然目前大家家里都有各种各样的台历、挂历等,但是还是不如电脑来的生动,这不win10的日历就增添了好多实用的小功能,比如我们直接通过日历就能了解到最近的天气情况,那么win10日历如何显示节日?
win10日历显示节日的方法:
1、如果我们的电脑安装了win10系统,那么点击左下角的"开始"按钮,此时会在右侧的磁贴处看到最上面的功能选项"日历",如图;
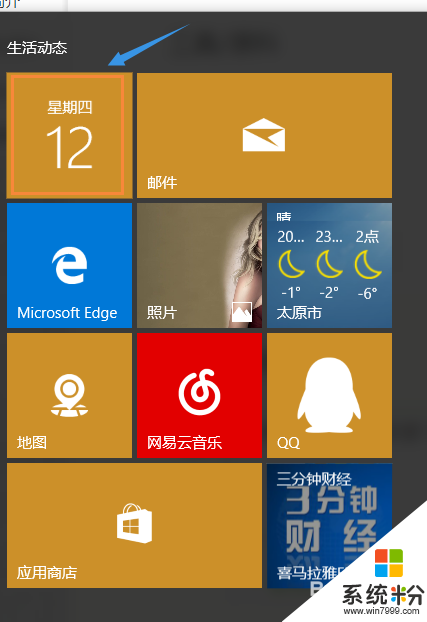
2、点击打开以后,就看到了系统默认的日历显示窗口,如下图;不过我们也看到了这种日历显示和我们中国人那种带有节日和不太一样...
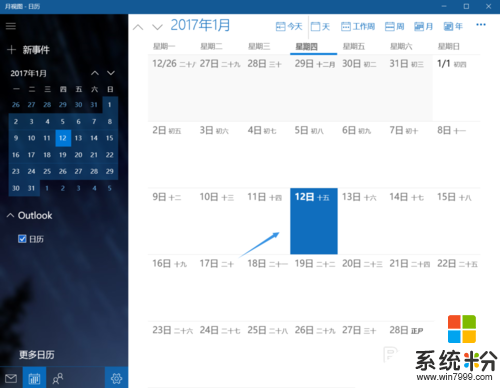
3、不过别着急,在该窗口的左下角我们点击"更多日历",然后右侧会弹出一个国家选项,我们拉动最下面选择"中国";
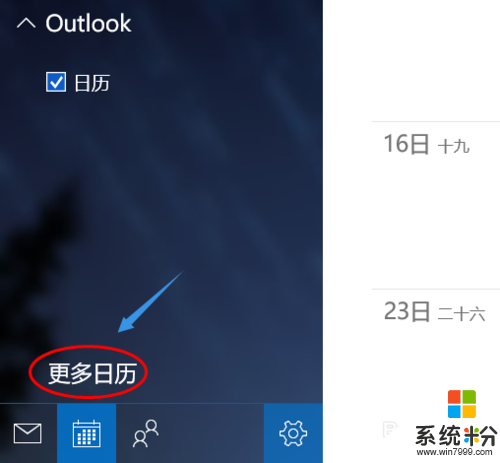
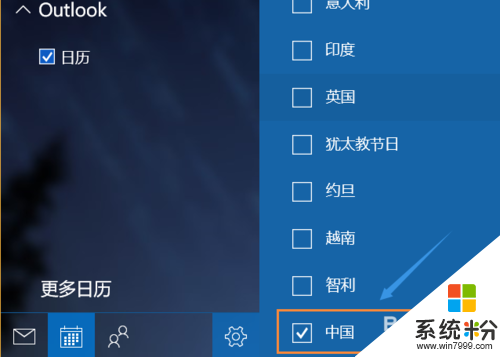
4、然后再次返回到日历主界面,此时会发现我们中国的传统节日会有显示了,如图;此外还可以进行另外一个设置,依次点击打开"设置"-"日历设置";
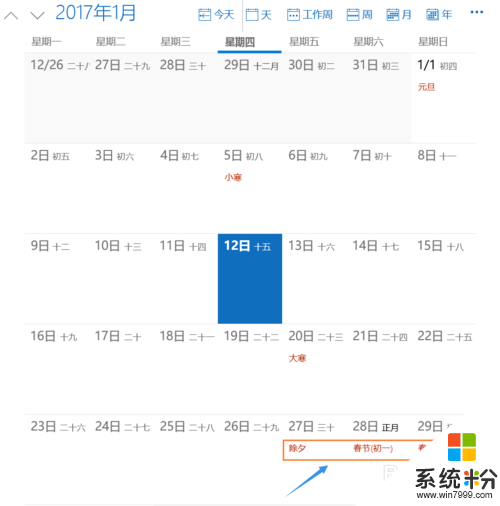
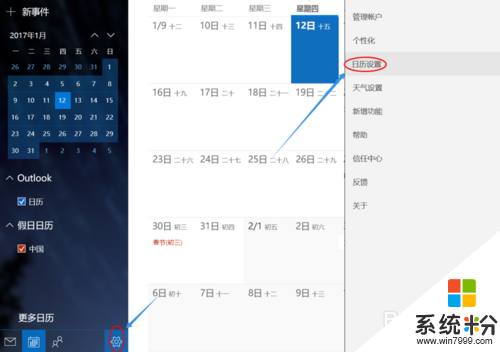
5、在右侧弹出的日历设置窗口的最下面,我们将备用日历里面的农历改为"天干地支",相信很多年纪大点的朋友还是习惯这种版面的日历,如图...
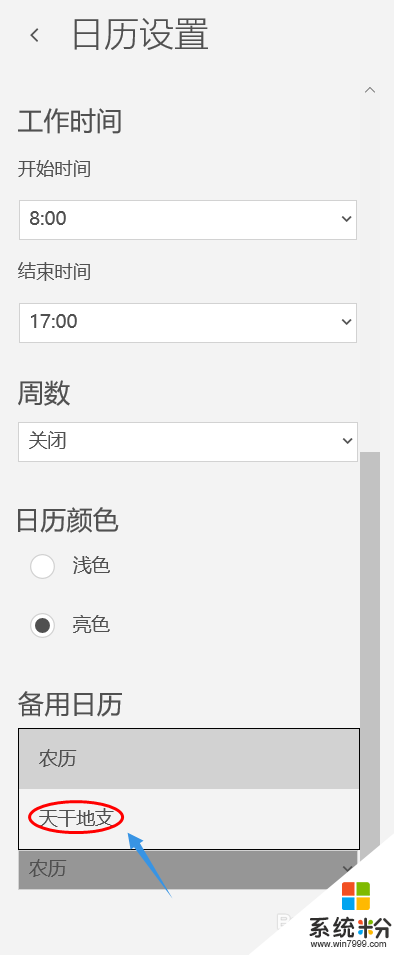
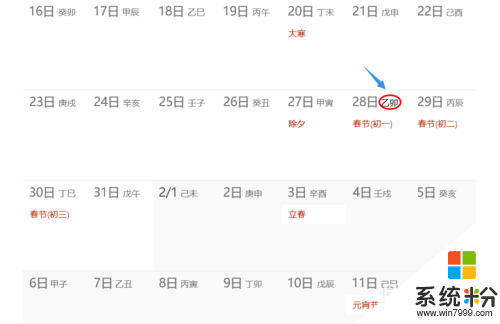
以上就是【win10日历如何显示节日】全部的操作,不知道大家理解了没?想尝试最新的电脑系统下载的话,可以上系统粉查找。
我要分享:
相关教程
- ·请显示农历日历 Win10日历如何显示农历节日
- ·win10日历农历 Win10日历如何显示农历日期
- ·win10日历显示中国节日的设置方法!
- ·w10日历如何显示农历|w10设置显示农历的方法
- ·Win10邮件和日历应用名称不能正确显示,无图标怎么办 Win10邮件和日历应用名称不能正确显示,无图标怎么解决
- ·win10想要显示日期以及时间的方法 win10如何操作才可以显示日期以及时间
- ·电脑快捷搜索键是哪个 win10搜索功能的快捷键是什么
- ·win10 锁屏 壁纸 win10锁屏壁纸设置技巧
- ·win10系统老是卡死 win10电脑突然卡死怎么办
- ·w10怎么进入bios界面快捷键 开机按什么键可以进入win10的bios
win10系统教程推荐
- 1 电脑快捷搜索键是哪个 win10搜索功能的快捷键是什么
- 2 win10系统老是卡死 win10电脑突然卡死怎么办
- 3 w10怎么进入bios界面快捷键 开机按什么键可以进入win10的bios
- 4电脑桌面图标变大怎么恢复正常 WIN10桌面图标突然变大了怎么办
- 5电脑简繁体转换快捷键 Win10自带输入法简繁体切换快捷键修改方法
- 6电脑怎么修复dns Win10 DNS设置异常怎么修复
- 7windows10激活wifi Win10如何连接wifi上网
- 8windows10儿童模式 Win10电脑的儿童模式设置步骤
- 9电脑定时开关机在哪里取消 win10怎么取消定时关机
- 10可以放在电脑桌面的备忘录 win10如何在桌面上放置备忘录
win10系统热门教程
- 1 w10怎么进入bios界面快捷键 开机按什么键可以进入win10的bios
- 2 windows 10 周年更新版如何把资源管理器图标放到任务栏?
- 3 win10自动关机任务怎么创建|win10自动关机任务创建方法
- 4Win10打不开腾讯对战平台怎么解决? Win10打不开腾讯对战平台如何解决?
- 5Win10 RS2 14905的Insider设置项不可用怎么解决?
- 6win10请在“默认程序” 控制面板中创建关联 该怎么办?
- 7Win10怎么修改主题颜色?Win10修改主题颜色的方法
- 8win10开机黑屏时间长怎么回事
- 9win10网页字体模糊该怎么办?win10看网页字体模糊的处理方法!
- 10苹果手机怎么可以投屏到电脑上 苹果手机如何通过AirPlay投屏到Win10电脑
最新win10教程
- 1 电脑快捷搜索键是哪个 win10搜索功能的快捷键是什么
- 2 win10 锁屏 壁纸 win10锁屏壁纸设置技巧
- 3 win10系统老是卡死 win10电脑突然卡死怎么办
- 4w10怎么进入bios界面快捷键 开机按什么键可以进入win10的bios
- 5网络共享 指定的网络密码不正确 Win10访问共享用户或密码不正确怎么解决
- 6电脑没有音频管理器怎么办 WIN10系统Realtek高清晰音频管理器找不到怎么修复
- 7win10打开隐藏的文件夹 Win10怎么显示隐藏文件和文件夹
- 8如何改电脑图标 Win10如何更改桌面图标排列
- 9笔记本老是息屏 win10笔记本电脑经常息屏原因
- 10怎么删除win10输入法 Windows 10系统删除输入法的方法
