电脑能不能语音输入文字 Win10语音输入设置方法
时间:2023-12-10 来源:互联网 浏览量:
在现代社会中电脑已成为我们生活中不可或缺的一部分,对于一些身体条件有限的人来说,使用键盘输入文字可能会带来困扰。幸运的是随着科技的不断进步,电脑语音输入的功能逐渐完善,为这些人提供了更加便捷的文字输入方式。在Win10系统中,我们可以通过简单的设置来实现电脑语音输入功能,让人们更加轻松地与电脑进行交流和操作。接下来我们将为您介绍Win10语音输入的设置方法,让您享受到更加智能化的电脑使用体验。
方法如下:
1.首先,在屏幕左下角的搜索框中输入“语音识别”。然后在找到的结果中点击“Windows 语音识别”。
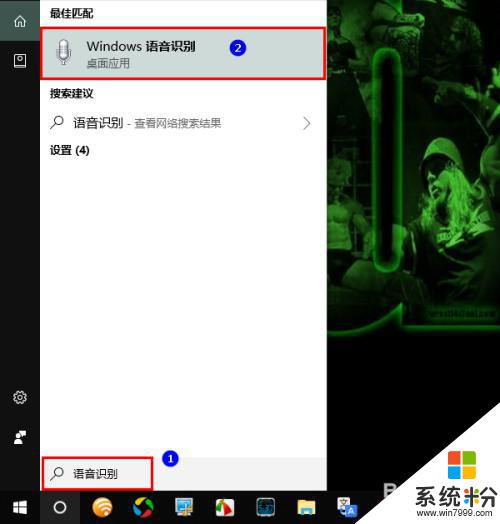
2.打开语音识别以后,会在屏幕顶部出现一个语音识别的控制条。在默认情况下,它是关闭的。
在此需要提醒大家的是,如果你是第一次使用语音识别。那么,打开语音识别之后,系统会要求你进行一系列的初始化设置。
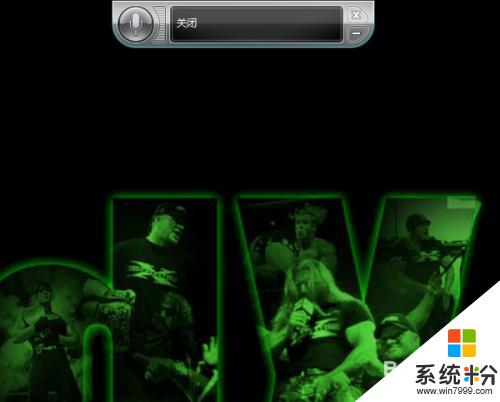
3.出现控制条以后,我们再将麦克风连上电脑。
麦克风连接好以后,我们打开一个文档编辑器(比如Word),再点击控制条上的麦克风图标。
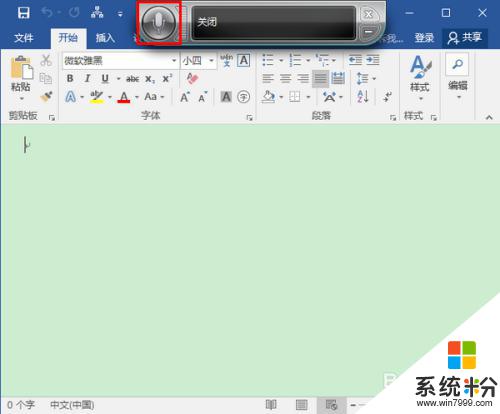
4.点击之后,语音识别就立刻被激活了。此时,控制条上的麦克风图标会变成彩色,而且提示框内也会显示“聆听”两个字。
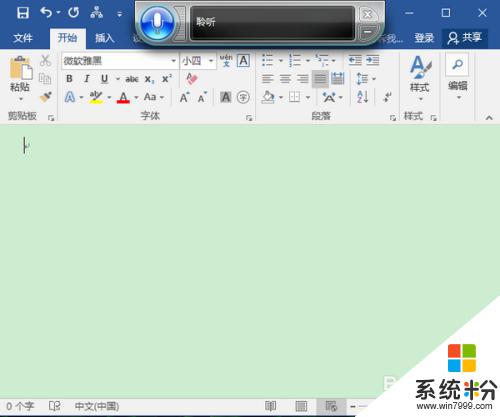
5.处于聆听状态时,我们便可以对麦克风说话了。当我们说话时,麦克风图标会根据你的声音一闪一闪,同时在文档编辑器内输出通过语音识别得到的文字。
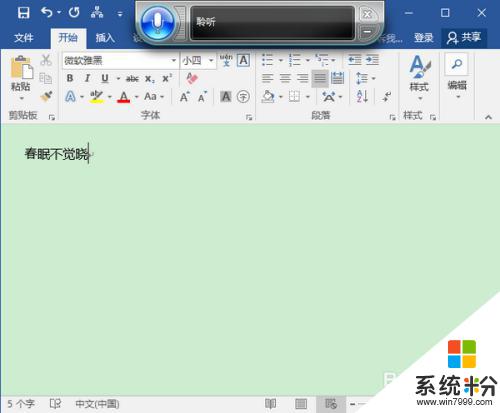
6.注意,如果在识别的过程中。系统无法判断你所说的内容,那么,麦克风的图标则会变成黄色,同时发出间断的嘟嘟声,以示警告。
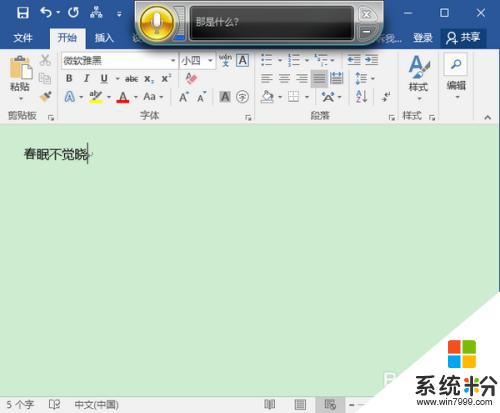
7.当然,即使是语音成功被识别了,有时候也有可能出现失误。这个时候,我们就需要自己手动去修改了。
最后,当输入完成以后,若想关闭语音识别,我们可以重新点击麦克风图标,将其失活。或者,如果确定不再需要使用语音识别了,可以点击控制条右上角的小叉,将语音识别组件关闭。
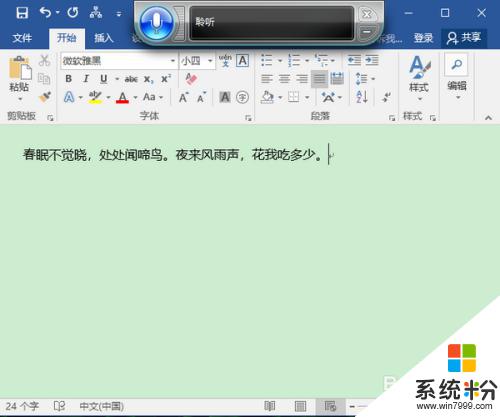
以上就是电脑是否支持语音输入文字的全部内容,如果遇到这种情况,可以根据以上方法来解决,希望对大家有所帮助。
相关教程
- ·电脑打字怎么语音输入 win10语音输入打字教程
- ·笔记本电脑语音输入快捷键 win10笔记本语音输入功能开启方法
- ·电脑可以语音输入么 Win10语音输入如何开启
- ·电脑声音无法找到输入设备怎么办 win10声音无法找到输入设备解决方法
- ·Win10输入法已禁用IME不能输入中文该如何解决 怎么解决Win10输入法已禁用IME不能输入中文
- ·win10输入法繁体字 Win 10系统默认的输入法能输入繁体字吗
- ·win10打开隐藏的文件夹 Win10怎么显示隐藏文件和文件夹
- ·如何改电脑图标 Win10如何更改桌面图标排列
- ·笔记本老是息屏 win10笔记本电脑经常息屏原因
- ·怎么删除win10输入法 Windows 10系统删除输入法的方法
win10系统教程推荐
- 1 电脑桌面图标变大怎么恢复正常 WIN10桌面图标突然变大了怎么办
- 2 电脑简繁体转换快捷键 Win10自带输入法简繁体切换快捷键修改方法
- 3 电脑怎么修复dns Win10 DNS设置异常怎么修复
- 4windows10激活wifi Win10如何连接wifi上网
- 5windows10儿童模式 Win10电脑的儿童模式设置步骤
- 6电脑定时开关机在哪里取消 win10怎么取消定时关机
- 7可以放在电脑桌面的备忘录 win10如何在桌面上放置备忘录
- 8怎么卸载cad2014 CAD2014清理工具(win10系统)
- 9电脑怎么设置网线连接网络 Win10笔记本电脑有线连接网络设置步骤
- 10电脑桌面无线网络图标不见了 win10 无线网络图标不见了怎么恢复
win10系统热门教程
- 1 Win10 14316 Edge 浏览器收藏夹树形目录如何用 Win10 14316 Edge 浏览器收藏夹树形目录使用的方法有哪些
- 2 电脑开机出现两个系统,怎样删除其中一个 Win10开机显示两个系统如何删除多余的系统
- 3 win10看自己电脑配置 win10系统电脑如何查看电脑配置详细信息
- 4Win10蓝屏WHEA_UNCORRECTABLE_ERROR如何解决?
- 5Win10时间怎么显示秒?Wim10时间精确到秒的设置方法!
- 6怎样在win10桌面添加此电脑 Win10如何在桌面上创建此电脑快捷方式
- 7Win10系统CorelDraw x4菜单栏空白的解决方法
- 8Win10 Edge浏览器怎么打印网页?
- 9Win10 64位系统创建"显示桌面"按钮的方法!
- 10win10 传统桌面 win10怎么改回传统桌面
最新win10教程
- 1 win10打开隐藏的文件夹 Win10怎么显示隐藏文件和文件夹
- 2 如何改电脑图标 Win10如何更改桌面图标排列
- 3 笔记本老是息屏 win10笔记本电脑经常息屏原因
- 4怎么删除win10输入法 Windows 10系统删除输入法的方法
- 5win10怎么打开注册列表 Windows10如何查找注册表
- 6电脑桌面图标变大怎么恢复正常 WIN10桌面图标突然变大了怎么办
- 7如何取消锁屏密码电脑 Win10如何取消忘记密码
- 8怎么改电脑输入法切换键 win10怎么更改输入法切换快捷键
- 9电脑简繁体转换快捷键 Win10自带输入法简繁体切换快捷键修改方法
- 10电脑怎么修复dns Win10 DNS设置异常怎么修复
