笔记本电脑飞行模式无法关闭 Win10飞行模式关闭不了怎么解决
时间:2024-02-26 来源:互联网 浏览量:
Win10飞行模式关闭不了给很多用户带来了困扰,笔记本电脑作为现代人生活和工作中不可或缺的工具,飞行模式的存在可以帮助我们节省电池电量,但当无法关闭飞行模式时,却给用户带来了不便。如何解决这个问题呢?本文将为大家详细介绍Win10飞行模式无法关闭的解决方法,帮助大家轻松应对这一困扰。
步骤如下:
1.首先我们得明确,Win10是具有飞行模式的。和Win7不同的是,Win10的飞行模式通过任务栏就可改变。

2.当然,按下上方的按钮。就可以打开Win10的飞行模式,因为小编在写经验,打开飞行模式将导致网络断开,所以暂不演示。
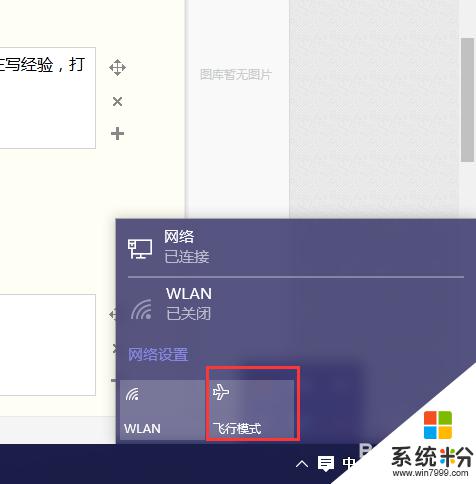
3.如果飞行模式打开无法关闭,那么试着在控制面板中设置。我们打开开始。
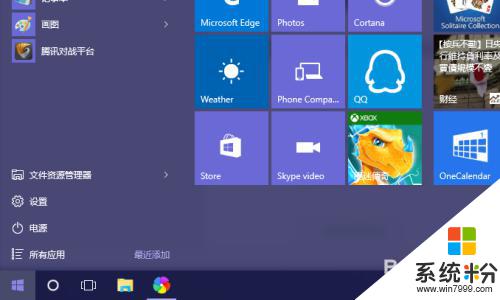
4.然后在开始菜单中,找到设置并进入。
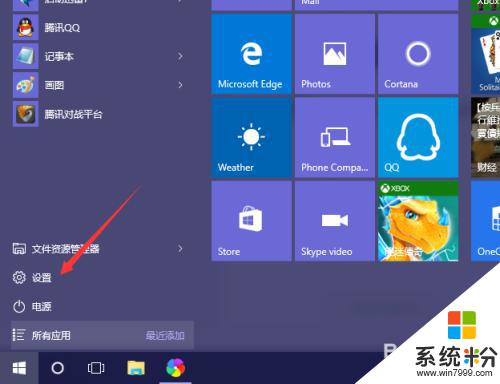
5.找到里边的网络和internet,进入。
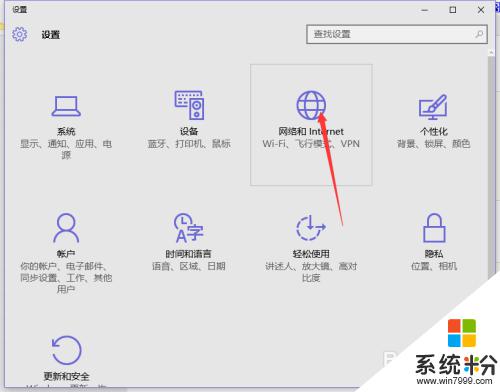
6.找到飞行模式点选关闭即可。
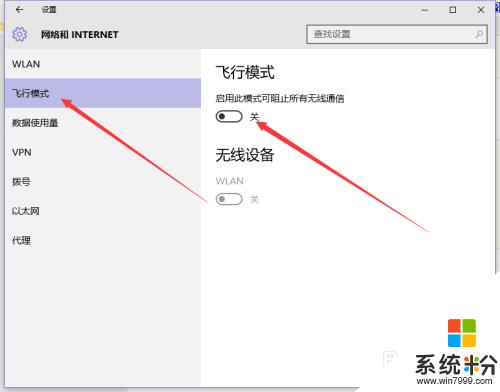
7.当然,如果这样也无法关闭,那么安装最新的更新,然后重启电脑。
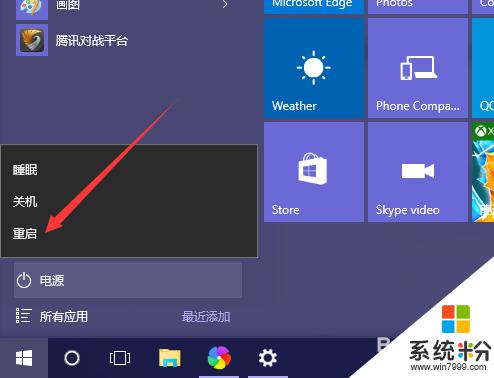
8.如果以上方法行不通,那么查看一下,键盘的无线网络物理按键是否被打开,如果打开的话关闭即可。

9.当然,至此。如果以上方法均不行,那么备份网卡驱动(包括无线网卡),然后重新下载驱动程序,安装即可。

以上就是笔记本电脑飞行模式无法关闭的全部内容,如果遇到这种情况,你可以根据以上操作进行解决,非常简单快速,一步到位。
我要分享:
相关教程
- ·华硕笔记本飞行模式关不了怎么办 Win10飞行模式灰色无法关闭怎么办
- ·电脑如何解除飞行模式 Win10飞行模式如何关闭
- ·win10系统飞行模式怎么关闭 win10飞行模式无法关闭
- ·电脑怎么关闭飞行模式win10 Win10飞行模式如何关闭
- ·win10飞行模式关不了怎么办,win10 关闭飞行模式的方法
- ·什么原因导致win10电脑飞行模式关不了,win10电脑飞行模式关不了的原因
- ·电脑自动截图 win10按截图键自动保存图片设置
- ·电脑彩打怎么设置打印彩色 win10打印机彩色打印设置方法
- ·电脑自动休眠了 Win10电脑为什么总是自动进入休眠状态
- ·运行界面快捷键是什么 Win10运行快捷键功能
win10系统教程推荐
- 1 windows10儿童模式 Win10电脑的儿童模式设置步骤
- 2 电脑定时开关机在哪里取消 win10怎么取消定时关机
- 3 可以放在电脑桌面的备忘录 win10如何在桌面上放置备忘录
- 4怎么卸载cad2014 CAD2014清理工具(win10系统)
- 5电脑怎么设置网线连接网络 Win10笔记本电脑有线连接网络设置步骤
- 6电脑桌面无线网络图标不见了 win10 无线网络图标不见了怎么恢复
- 7怎么看到隐藏文件 Win10如何显示隐藏文件
- 8电脑桌面改到d盘,怎么改回c盘 Win10桌面路径修改后怎么恢复到C盘桌面
- 9windows过期不激活会怎么样 win10过期了还能更新吗
- 10windows10中文输入法用不了 Win10打字中文乱码怎么办
win10系统热门教程
- 1 苹果电脑安装Win10系统屏幕颜色不对怎么解决? 苹果电脑安装Win10系统屏幕颜色不对解决的方法?
- 2 Win10右键菜单图形选项该怎么去掉的方法?
- 3 升级Win10后的windows.old怎么删除
- 4Win10系统查询开始菜单快捷方式数目的方法:一个命令搞定!
- 5Win10时间同步间隔时间怎么改?
- 6Win10系统字体模糊不清晰怎么办?解决方法
- 7windows怎么打开安全中心 win10安全中心如何打开
- 8怎么取消Win10系统用户帐户控制提示 取消Win10系统用户帐户控制提示的方法
- 9Win10正式版"新的应用将保存到" 灰色 无法修改的解决方法!
- 10Win10操作系统强制结束任务快捷键!
最新win10教程
- 1 电脑自动截图 win10按截图键自动保存图片设置
- 2 电脑彩打怎么设置打印彩色 win10打印机彩色打印设置方法
- 3 电脑自动休眠了 Win10电脑为什么总是自动进入休眠状态
- 4运行界面快捷键是什么 Win10运行快捷键功能
- 5防火墙关闭了还是显示防火墙拦截 win10关闭防火墙后网络仍被拦截
- 6电脑如何调出ie浏览器 Win10如何在桌面上调出IE浏览器
- 7win10更改硬盘分区 win10调整现有硬盘分区的方法
- 8电脑桌面如何隐藏图标 Windows10系统恢复隐藏的桌面图标方法
- 9windows10儿童模式 Win10电脑的儿童模式设置步骤
- 10文件怎么设置默认打开方式 Win10文件默认打开方式设置方法
