win10服务主机占用cpu使用率该怎么办?win10服务主机cpu高的处理方法
时间:2017-04-06 来源:互联网 浏览量:
在Win10系统使用过程中,有用户反应任务管理器中本地服务占CPU使用率特别高,该怎么办呢?下面系统粉给大家分享下处理方法。
方法一:
1、按下【Windows+r】呼出运行,输入:msconfig 点击确定打开【系统配置】;
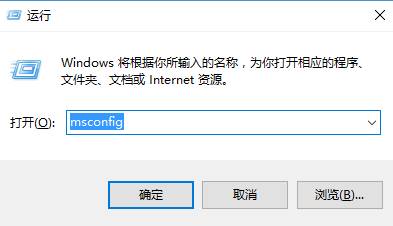
2、点击”服务”标签卡,选择”隐藏所有的微软服务”,然后点击全部禁用(如果安装了指纹识别功能,请不要关闭相关服务);
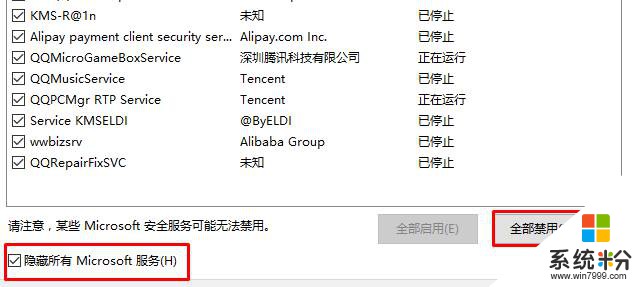
3、点击”启动”标签卡, 点击”打开任务管理器”,
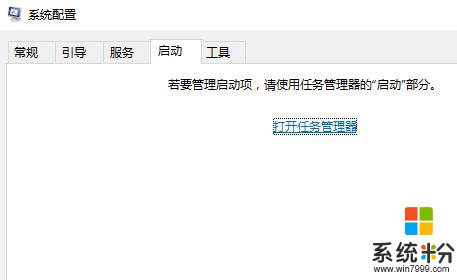
4、然后禁用全部启动项并点击确定重启设备。
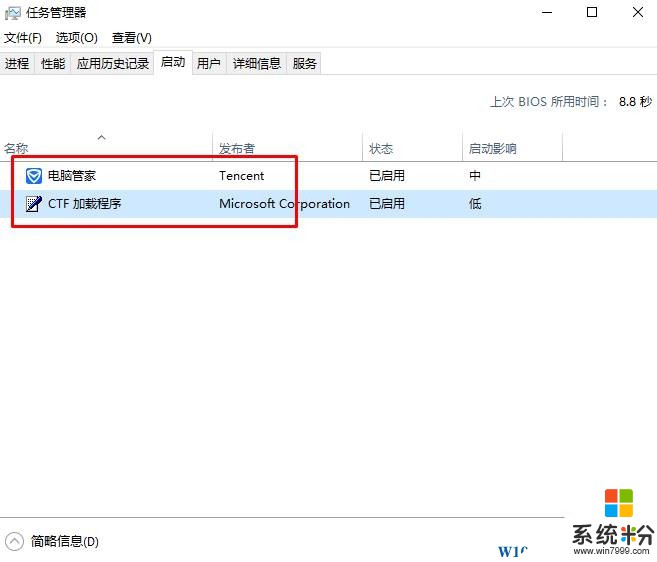
方法二:方法一不行继续进行设置;
1、在键盘上按【WIN+R】调出【运行】,输入 services.msc 回车;
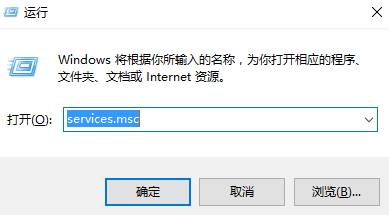
2、在本地服务中依次将:Diagnostic Policy Service、Diagnostic Service Host、Diagnostic System Host、Distributed Transaction Coordinator服务,双击打开设置,停止该服务并设置启动类型为“禁用”点击应用并确定。
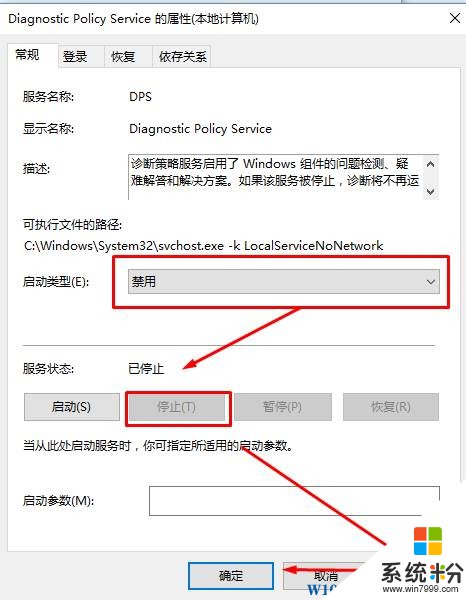
方法三:关闭同步设置
1、点击开始菜单,选择“电脑设置”; 2、进入到电脑设置后找到“OneDrive”,点击; 3、选择同步设置并关闭“在这台电脑上同步设置”。 以上就是小编给大家分享的win10服务主机占用cpu使用率该怎么办?win10服务主机cpu高的处理方法!
方法一:
1、按下【Windows+r】呼出运行,输入:msconfig 点击确定打开【系统配置】;
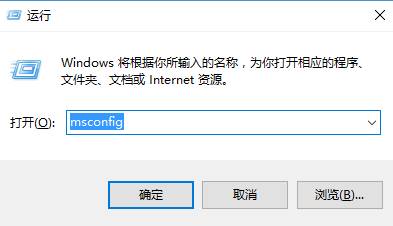
2、点击”服务”标签卡,选择”隐藏所有的微软服务”,然后点击全部禁用(如果安装了指纹识别功能,请不要关闭相关服务);
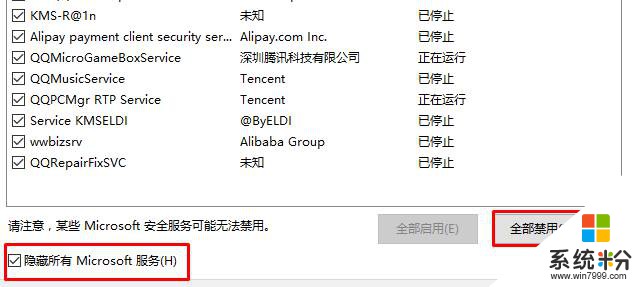
3、点击”启动”标签卡, 点击”打开任务管理器”,
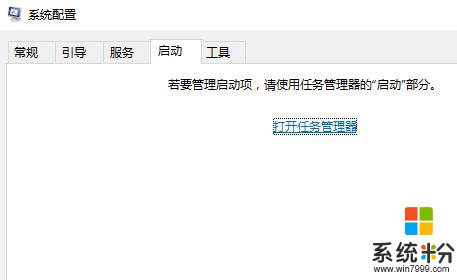
4、然后禁用全部启动项并点击确定重启设备。
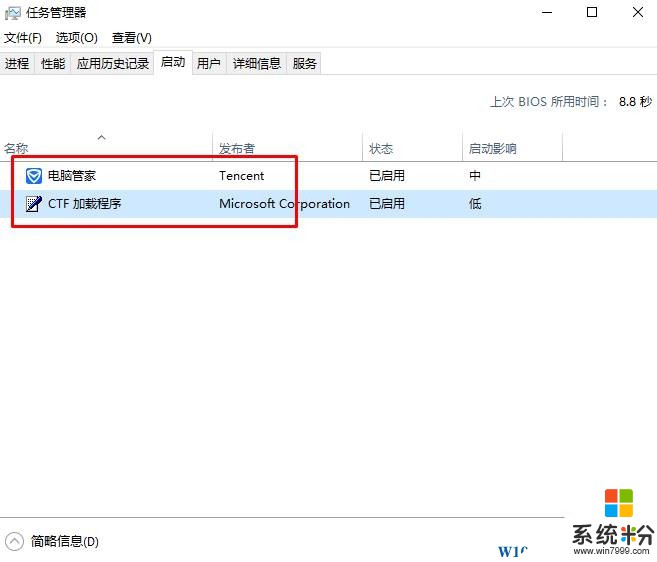
方法二:方法一不行继续进行设置;
1、在键盘上按【WIN+R】调出【运行】,输入 services.msc 回车;
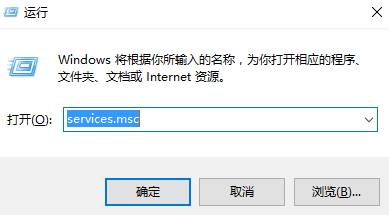
2、在本地服务中依次将:Diagnostic Policy Service、Diagnostic Service Host、Diagnostic System Host、Distributed Transaction Coordinator服务,双击打开设置,停止该服务并设置启动类型为“禁用”点击应用并确定。
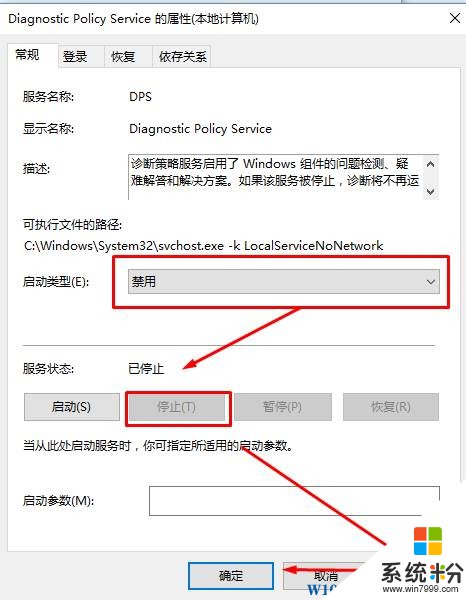
方法三:关闭同步设置
1、点击开始菜单,选择“电脑设置”; 2、进入到电脑设置后找到“OneDrive”,点击; 3、选择同步设置并关闭“在这台电脑上同步设置”。 以上就是小编给大家分享的win10服务主机占用cpu使用率该怎么办?win10服务主机cpu高的处理方法!
我要分享:
相关教程
- ·win10服务主机本地系统内存占用高的解决方法!
- ·Win10服务主机:本地系统(网络受限)磁盘内存占用高的解决方法
- ·老机器装 win10 cpu 使用率过高该怎么办?
- ·Win10资源管理器cpu占用高怎么办?快速解决资源管理器占CPU高的方法
- ·Win10 CPU占用资源太高运行很卡怎么办? Win10 CPU占用资源太高运行很卡如何解决?
- ·Win10诊断策略服务已被禁用怎么办?解决诊断策略服务已被禁用的方法
- ·桌面文件放在d盘 Win10系统电脑怎么将所有桌面文件都保存到D盘
- ·管理员账户怎么登陆 Win10系统如何登录管理员账户
- ·电脑盖上后黑屏不能唤醒怎么办 win10黑屏睡眠后无法唤醒怎么办
- ·电脑上如何查看显卡配置 win10怎么查看电脑显卡配置
win10系统教程推荐
- 1 电脑快捷搜索键是哪个 win10搜索功能的快捷键是什么
- 2 win10系统老是卡死 win10电脑突然卡死怎么办
- 3 w10怎么进入bios界面快捷键 开机按什么键可以进入win10的bios
- 4电脑桌面图标变大怎么恢复正常 WIN10桌面图标突然变大了怎么办
- 5电脑简繁体转换快捷键 Win10自带输入法简繁体切换快捷键修改方法
- 6电脑怎么修复dns Win10 DNS设置异常怎么修复
- 7windows10激活wifi Win10如何连接wifi上网
- 8windows10儿童模式 Win10电脑的儿童模式设置步骤
- 9电脑定时开关机在哪里取消 win10怎么取消定时关机
- 10可以放在电脑桌面的备忘录 win10如何在桌面上放置备忘录
win10系统热门教程
- 1 win10谷歌浏览器地址栏变黑如何修复【图文】
- 2 win10 itunes备份文件在存储在电脑哪里 如何查看win10 itunes备份文件
- 3 win10设置按流量计费的方法【图文】
- 4win10关掉安全中心 win10安全中心关闭步骤
- 5win10无internet连接怎么办?windows10无internet连接的解决方法!
- 6Win10输入法Microsoft IME停止工作 错误的修复方法
- 7Win10应用商店安装的软件在哪里?
- 8w10电脑pin码忘记了怎么办|w10忘记pin怎么办
- 9Win10 32位和64位的区别是什么?该用Win10 64位是Win1032位?
- 10WIN10系统的电脑漏洞怎样进行修复? WIN10系统的电脑漏洞修复的方法?
最新win10教程
- 1 桌面文件放在d盘 Win10系统电脑怎么将所有桌面文件都保存到D盘
- 2 管理员账户怎么登陆 Win10系统如何登录管理员账户
- 3 电脑盖上后黑屏不能唤醒怎么办 win10黑屏睡眠后无法唤醒怎么办
- 4电脑上如何查看显卡配置 win10怎么查看电脑显卡配置
- 5电脑的网络在哪里打开 Win10网络发现设置在哪里
- 6怎么卸载电脑上的五笔输入法 Win10怎么关闭五笔输入法
- 7苹果笔记本做了win10系统,怎样恢复原系统 苹果电脑装了windows系统怎么办
- 8电脑快捷搜索键是哪个 win10搜索功能的快捷键是什么
- 9win10 锁屏 壁纸 win10锁屏壁纸设置技巧
- 10win10系统老是卡死 win10电脑突然卡死怎么办
