屏幕扩展怎么用 Win10如何设置扩展显示器
时间:2023-12-06 来源:互联网 浏览量:
在如今数字化时代,电脑已经成为我们生活和工作中不可或缺的工具,有时候单一屏幕的显示空间可能无法满足我们的需求,特别是在处理大量数据、进行多任务操作或是享受更广阔的游戏画面时。为了解决这个问题,我们可以通过屏幕扩展功能来连接并使用多个显示器。在Windows 10操作系统中,设置扩展显示器并进行调整非常简便,下面将详细介绍如何实现这一功能。
方法如下:
1.第一步:首先用HDMI线或者VGA线将两个显示器连接到主机或者笔记本电脑。
单击电脑桌面左下角的【win】图标,如图所示。
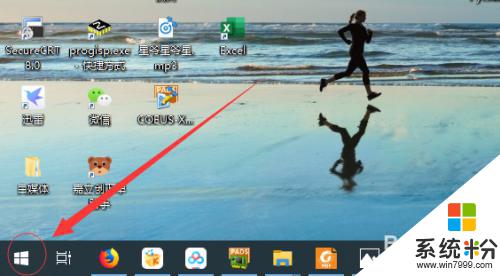
2.第二步:单击开始菜单栏的【设置】图标,如图所示。
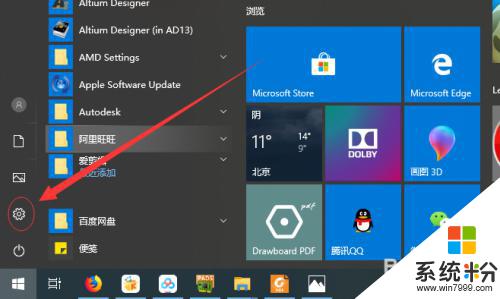
3.第三步:单击【系统】设置选项,如图所示。
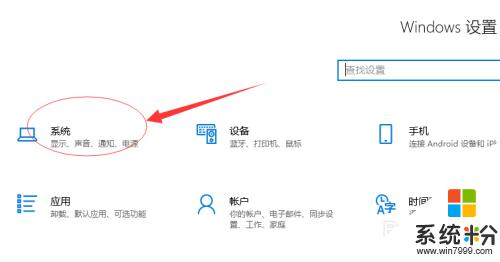
4.第四步:在系统设置页面下单击【显示】选项,如图所示。
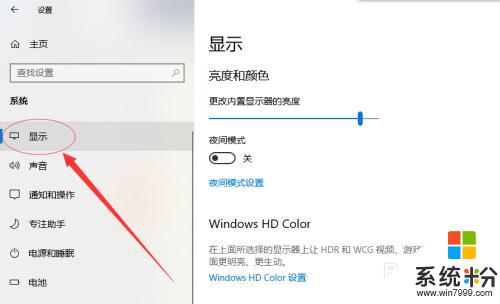
5.第五步:在多显示器设置选项下选择【扩展这些显示器】选项即可扩展显示器,如图所示。
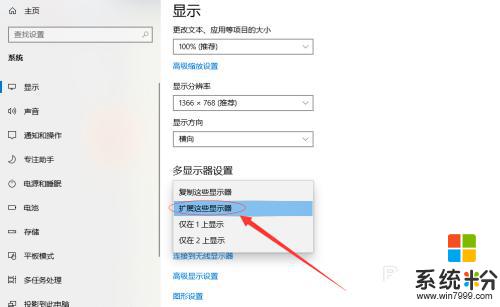
6.第六步:单击选中【1】为主显示器,显示器【2】则为扩展显示器。可以根据用户习惯修改,如图所示。
到这里扩展显示器设置已经完成了,关闭退出设置即可。
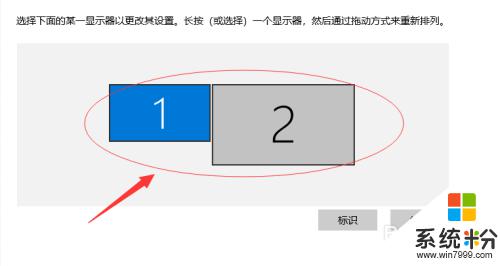
以上就是屏幕扩展的使用方法,如果你遇到了这种情况,不妨试试我的解决方法,希望对你有所帮助。
我要分享:
相关教程
- ·win10显示文件扩展名 如何设置Win10显示文件的扩展名
- ·win10如何显示文件隐藏的扩展名? win10显示文件隐藏的扩展名的方法。
- ·win10中如何使文件扩展名显示? win10中使文件扩展名显示的方法?
- ·Win10系统怎么设置显示文件扩展名(后缀名)?图文
- ·Win10如何隐藏文件扩展名?Win10关闭扩展名显示的操作方法!
- ·Win10系统双显示器扩展使用教程
- ·win10打开隐藏的文件夹 Win10怎么显示隐藏文件和文件夹
- ·如何改电脑图标 Win10如何更改桌面图标排列
- ·笔记本老是息屏 win10笔记本电脑经常息屏原因
- ·怎么删除win10输入法 Windows 10系统删除输入法的方法
win10系统教程推荐
- 1 电脑桌面图标变大怎么恢复正常 WIN10桌面图标突然变大了怎么办
- 2 电脑简繁体转换快捷键 Win10自带输入法简繁体切换快捷键修改方法
- 3 电脑怎么修复dns Win10 DNS设置异常怎么修复
- 4windows10激活wifi Win10如何连接wifi上网
- 5windows10儿童模式 Win10电脑的儿童模式设置步骤
- 6电脑定时开关机在哪里取消 win10怎么取消定时关机
- 7可以放在电脑桌面的备忘录 win10如何在桌面上放置备忘录
- 8怎么卸载cad2014 CAD2014清理工具(win10系统)
- 9电脑怎么设置网线连接网络 Win10笔记本电脑有线连接网络设置步骤
- 10电脑桌面无线网络图标不见了 win10 无线网络图标不见了怎么恢复
win10系统热门教程
- 1 Win10系统打不开组策略Windows找不到文件gpedit.msc怎么回事?
- 2 怎么禁止win10资源管理器自动刷新|取消win10资源管理器自动刷新的方法
- 3 预装win10怎么还原成win7系统,win10滚回win7的方法
- 4笔记本双显卡怎么调 在哪里设置Win10笔记本的独立显卡
- 5win10正式版无法更新KB3124263补丁怎么回事
- 6win10提示Error in WSClient.dll Missing Entry怎么回事
- 7Win10登录|锁屏界面如何关机?
- 8Win10下载的应用怎么放到桌面?Win10商店应用添加桌面快捷方式的方法!
- 9win10上怎样安装vc6.0?
- 10win10输入法切换不了是怎么回事?
最新win10教程
- 1 win10打开隐藏的文件夹 Win10怎么显示隐藏文件和文件夹
- 2 如何改电脑图标 Win10如何更改桌面图标排列
- 3 笔记本老是息屏 win10笔记本电脑经常息屏原因
- 4怎么删除win10输入法 Windows 10系统删除输入法的方法
- 5win10怎么打开注册列表 Windows10如何查找注册表
- 6电脑桌面图标变大怎么恢复正常 WIN10桌面图标突然变大了怎么办
- 7如何取消锁屏密码电脑 Win10如何取消忘记密码
- 8怎么改电脑输入法切换键 win10怎么更改输入法切换快捷键
- 9电脑简繁体转换快捷键 Win10自带输入法简繁体切换快捷键修改方法
- 10电脑怎么修复dns Win10 DNS设置异常怎么修复
