如何更改打开方式 win10系统修改文件默认打开方式的技巧与方法
时间:2023-12-31 来源:互联网 浏览量:
在Win10系统中,当我们双击打开一个文件时,系统会自动调用默认的程序进行打开,有时候我们可能希望使用不同的程序来打开特定类型的文件,这就需要我们手动更改文件的默认打开方式。如何在Win10系统中修改文件的默认打开方式呢?本文将为大家介绍一些实用的技巧和方法,帮助大家轻松实现这一操作。无论是更改图片、音频、视频等文件的默认打开方式,还是设置特定的程序打开文件夹,本文都会为大家提供详细的步骤和操作指南。让我们一起来了解如何更改文件的默认打开方式,让电脑工作更加高效便捷!
具体步骤:
1.点击桌面任务栏的Windows按钮,点击设置(小齿轮)
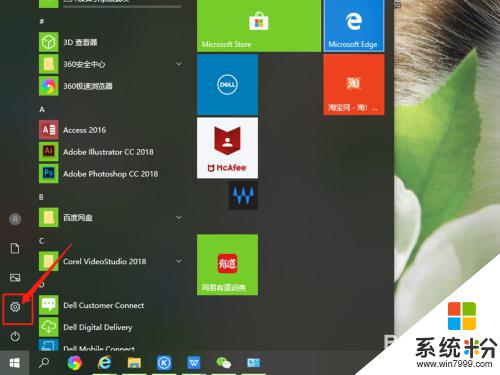
2.进入设置界面,找到应用,点击打开。
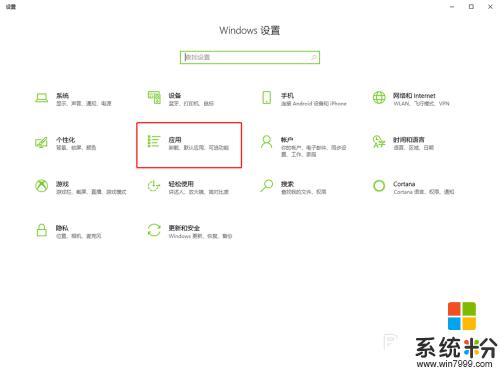
3.在面板左边列表中找到默认应用,点击打开。
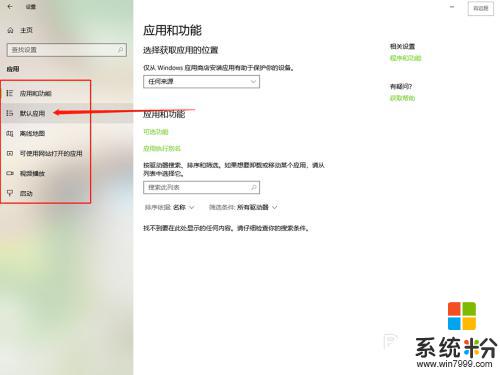
4.在默认应用中可以看到电脑默认的打开不同文件的方式。
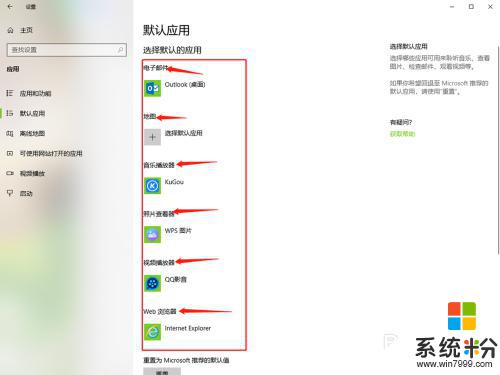
5.点击其中的一个,选择要修改的打开方式单击。
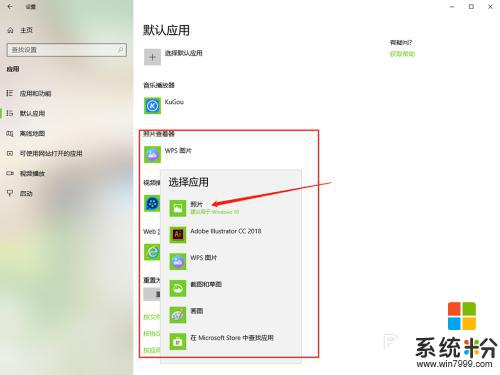
6.然后默认打开方式就修改好了,直接关闭窗口就行了。
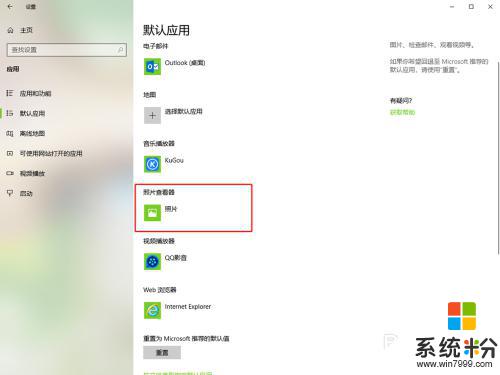
以上就是如何更改打开方式的全部内容,如果还有不清楚的用户,可以参考以上小编的步骤进行操作,希望对大家有所帮助。
我要分享:
相关教程
- ·怎么改文件默认打开方式 win10系统修改文件默认打开方式的步骤
- ·怎么设置电脑文件的默认打开方式 Win10文件默认打开方式设置方法
- ·文件怎么设置默认打开方式 Win10文件默认打开方式设置方法
- ·win10文件打开方式设置 Win10中如何设置文件的默认打开方式为特定程序
- ·Win10如何设置默认打开程序?Win10更改默认打开软件的方法
- ·win10怎么设置默认打开方式,win10系统默认打开方式的方法
- ·win10打开隐藏的文件夹 Win10怎么显示隐藏文件和文件夹
- ·如何改电脑图标 Win10如何更改桌面图标排列
- ·笔记本老是息屏 win10笔记本电脑经常息屏原因
- ·怎么删除win10输入法 Windows 10系统删除输入法的方法
win10系统教程推荐
- 1 电脑桌面图标变大怎么恢复正常 WIN10桌面图标突然变大了怎么办
- 2 电脑简繁体转换快捷键 Win10自带输入法简繁体切换快捷键修改方法
- 3 电脑怎么修复dns Win10 DNS设置异常怎么修复
- 4windows10激活wifi Win10如何连接wifi上网
- 5windows10儿童模式 Win10电脑的儿童模式设置步骤
- 6电脑定时开关机在哪里取消 win10怎么取消定时关机
- 7可以放在电脑桌面的备忘录 win10如何在桌面上放置备忘录
- 8怎么卸载cad2014 CAD2014清理工具(win10系统)
- 9电脑怎么设置网线连接网络 Win10笔记本电脑有线连接网络设置步骤
- 10电脑桌面无线网络图标不见了 win10 无线网络图标不见了怎么恢复
win10系统热门教程
最新win10教程
- 1 win10打开隐藏的文件夹 Win10怎么显示隐藏文件和文件夹
- 2 如何改电脑图标 Win10如何更改桌面图标排列
- 3 笔记本老是息屏 win10笔记本电脑经常息屏原因
- 4怎么删除win10输入法 Windows 10系统删除输入法的方法
- 5win10怎么打开注册列表 Windows10如何查找注册表
- 6电脑桌面图标变大怎么恢复正常 WIN10桌面图标突然变大了怎么办
- 7如何取消锁屏密码电脑 Win10如何取消忘记密码
- 8怎么改电脑输入法切换键 win10怎么更改输入法切换快捷键
- 9电脑简繁体转换快捷键 Win10自带输入法简繁体切换快捷键修改方法
- 10电脑怎么修复dns Win10 DNS设置异常怎么修复
