window10怎么输入解压密码 Win10解压缩需要密码
时间:2023-12-05 来源:互联网 浏览量:
在日常使用电脑的过程中,我们经常会遇到需要解压缩文件的情况,有时候在使用Windows10系统进行解压缩的时候,却会遇到需要输入解压密码的情况。对于很多人来说,这可能是一个令人头痛的问题。Windows10系统究竟怎样输入解压密码呢?在本文中我们将为大家详细介绍Win10解压缩需要密码的解决方法。无论你是新手还是有经验的电脑用户,都能从中找到解决问题的有效途径。
步骤如下:
1.打开电脑,直接开启并进入到安装好的WinRAR软件中。
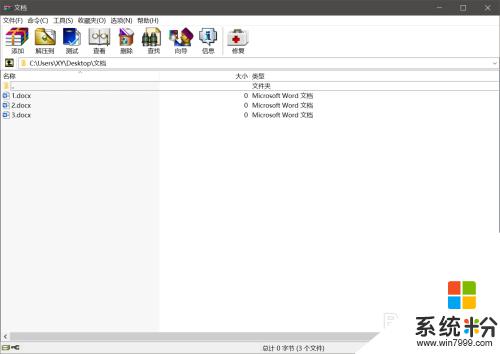
2.进入后,找到并选中需要添加到压缩包的文件。
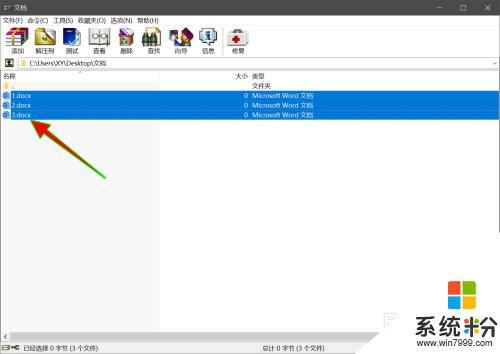
3.点击顶部的添加按钮,打开压缩文件名和参数设置窗口。
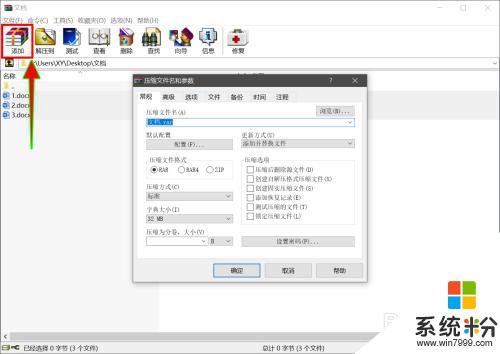
4.在窗口中设置好压缩包文件名和文件格式,以及压缩包保存位置。
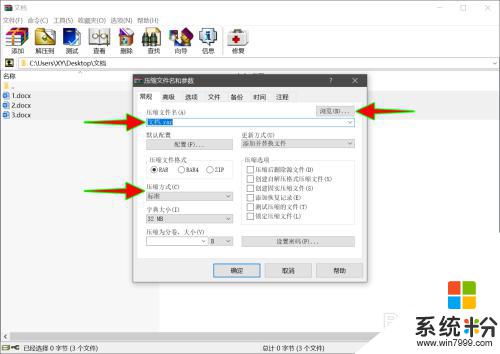
5.在窗口右下角点击设置密码按钮打开输入密码窗口。
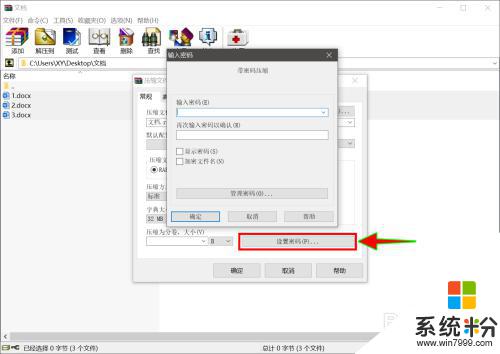
6.设置压缩包密码,点击确定完成压缩。后面解压缩时就需要输入密码了。
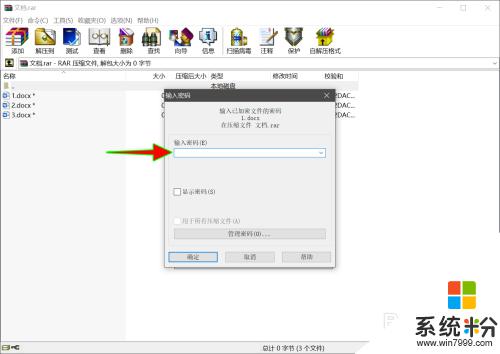
以上是如何在Windows10中输入解压密码的全部内容,如果您遇到相同的情况,请参考本文方法处理。希望可以对您有所帮助!
我要分享:
相关教程
- ·Win10网银不能输入密码怎么办?Win10银行网站无法输入密码的解决方法
- ·电脑未设置密码而开机要输入密码 Windows10开机不输入密码设置方法
- ·Win10怎么解压缩文件?Win10文件解压缩的方法!
- ·Win10本来开机不需要密码突然多了个陌生账户需要密码登录怎么办?
- ·win10输入密码背景怎么更换|win10输入密码背景设置方法
- ·Win10系统c盘压缩卷只能压缩一半的解决方法!
- ·电脑怎么修复dns Win10 DNS设置异常怎么修复
- ·笔记本自带手写板吗? win10手写板功能怎么开启
- ·windows10激活wifi Win10如何连接wifi上网
- ·电脑自动截图 win10按截图键自动保存图片设置
win10系统教程推荐
- 1 电脑怎么修复dns Win10 DNS设置异常怎么修复
- 2 windows10激活wifi Win10如何连接wifi上网
- 3 windows10儿童模式 Win10电脑的儿童模式设置步骤
- 4电脑定时开关机在哪里取消 win10怎么取消定时关机
- 5可以放在电脑桌面的备忘录 win10如何在桌面上放置备忘录
- 6怎么卸载cad2014 CAD2014清理工具(win10系统)
- 7电脑怎么设置网线连接网络 Win10笔记本电脑有线连接网络设置步骤
- 8电脑桌面无线网络图标不见了 win10 无线网络图标不见了怎么恢复
- 9怎么看到隐藏文件 Win10如何显示隐藏文件
- 10电脑桌面改到d盘,怎么改回c盘 Win10桌面路径修改后怎么恢复到C盘桌面
win10系统热门教程
最新win10教程
- 1 电脑怎么修复dns Win10 DNS设置异常怎么修复
- 2 笔记本自带手写板吗? win10手写板功能怎么开启
- 3 windows10激活wifi Win10如何连接wifi上网
- 4电脑自动截图 win10按截图键自动保存图片设置
- 5电脑彩打怎么设置打印彩色 win10打印机彩色打印设置方法
- 6电脑自动休眠了 Win10电脑为什么总是自动进入休眠状态
- 7运行界面快捷键是什么 Win10运行快捷键功能
- 8防火墙关闭了还是显示防火墙拦截 win10关闭防火墙后网络仍被拦截
- 9电脑如何调出ie浏览器 Win10如何在桌面上调出IE浏览器
- 10win10更改硬盘分区 win10调整现有硬盘分区的方法
