电脑解除限速 win10系统网络限速解除步骤
时间:2023-12-04 来源:互联网 浏览量:
随着互联网的普及和发展,电脑已经成为我们生活中不可或缺的一部分,在使用电脑上网时,我们可能会遇到网络限速的问题,这给我们的上网体验带来了不便。尤其是在使用win10系统的电脑上,网络限速的情况更为常见。如何解除win10系统的网络限速呢?本文将介绍win10系统网络限速解除的具体步骤,帮助大家解决这一困扰。无论是工作还是娱乐,一个快速稳定的网络环境都是必不可少的,让我们一起来探索如何解除win10系统网络限速吧!
步骤如下:
1.我们要解除win10的网络限速,那么首先我们需要安装win10系统。在进入桌面之后,点击键盘上面的【win键+R】键
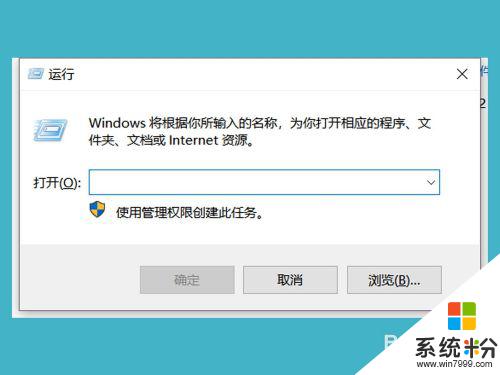
2.下面我们在弹窗中输入【gpedit.msc】就可以调出【本地组策略编译器】
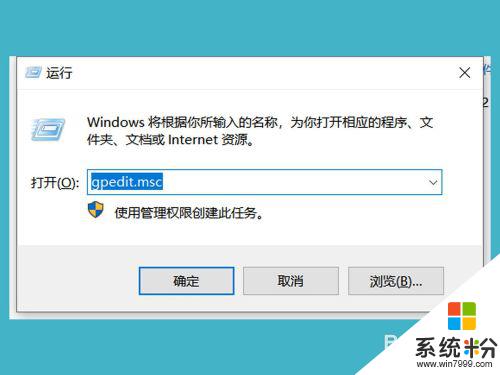
3.进入【本地组策略编译器】之后,我们依次找到【计算机配置】-【管理模板】,然后鼠标双击【管理模板】
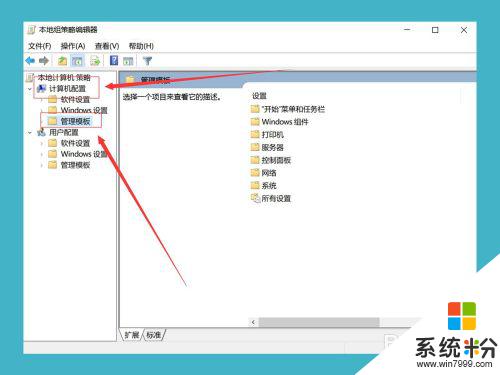
4.接下来我们在【管理模板】中的右侧找到【网络】,双击【网络】的命令就可以进入设置网络
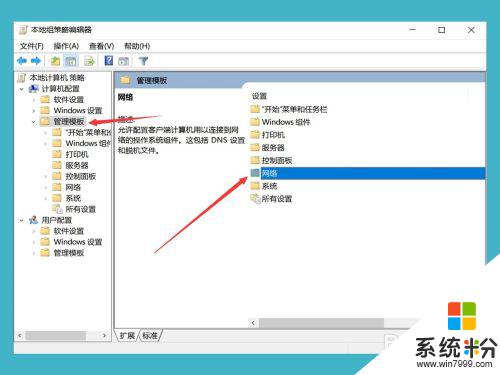
5.进入【网络】之后,会弹出很多的选项命令。我们找到右侧的【Qos数据包计划程序】,我们鼠标双击【Qos数据包计划程序】
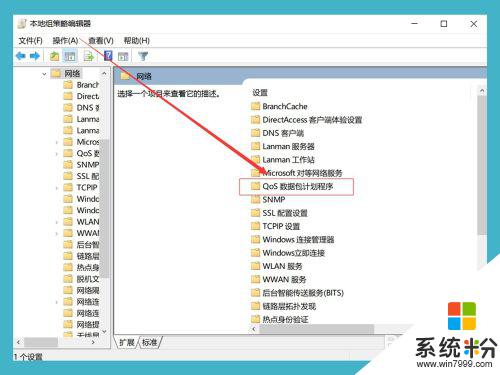
6.接下来我们可以看到右侧有一个【限制可保留宽带】的选项,这个选项就是控制网络限速
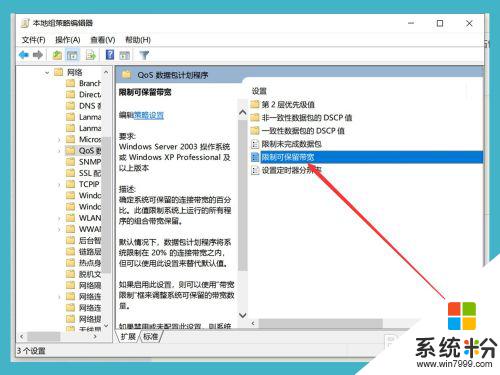
7.双击进入之后,我们系统默认是未配置状态。我们要解除限制网速,就点击下面的【已启用】,然后在下面的宽带限制中输入【0】,初始是80%,最后点击确定,我们系统就没有网络限制了
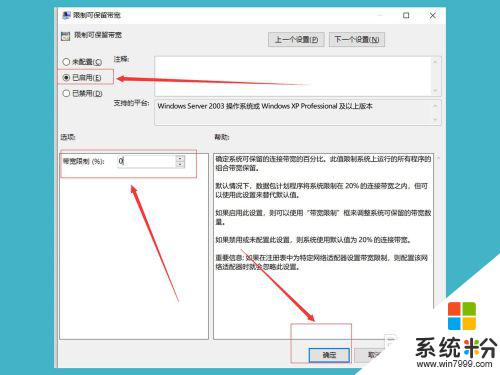
以上就是电脑解除限速的全部内容,如果您遇到相同问题,可以参考本文中介绍的步骤进行修复,希望这对大家有所帮助。
我要分享:
相关教程
- ·windows10网速限制解除 Win10系统网速限制解除方法
- ·如何破解win10系统中的网络限制?win10网速限制解除方法!
- ·Win10默认网速限制要如何解除win10解除网速限制的方法
- ·w10电脑怎么设置网速限制|w10限制网速的方法
- ·Win10系统升级后的Windows.old文件夹删除需要权限怎么解决 Win10系统升级后的Windows.old文件夹删除需要权限如何解决
- ·网络受限制或无连接怎么办win10?Win10网络受限的完美解决方法!
- ·电脑简繁体转换快捷键 Win10自带输入法简繁体切换快捷键修改方法
- ·电脑怎么修复dns Win10 DNS设置异常怎么修复
- ·笔记本自带手写板吗? win10手写板功能怎么开启
- ·windows10激活wifi Win10如何连接wifi上网
win10系统教程推荐
- 1 电脑怎么修复dns Win10 DNS设置异常怎么修复
- 2 windows10激活wifi Win10如何连接wifi上网
- 3 windows10儿童模式 Win10电脑的儿童模式设置步骤
- 4电脑定时开关机在哪里取消 win10怎么取消定时关机
- 5可以放在电脑桌面的备忘录 win10如何在桌面上放置备忘录
- 6怎么卸载cad2014 CAD2014清理工具(win10系统)
- 7电脑怎么设置网线连接网络 Win10笔记本电脑有线连接网络设置步骤
- 8电脑桌面无线网络图标不见了 win10 无线网络图标不见了怎么恢复
- 9怎么看到隐藏文件 Win10如何显示隐藏文件
- 10电脑桌面改到d盘,怎么改回c盘 Win10桌面路径修改后怎么恢复到C盘桌面
win10系统热门教程
- 1 win10系统无法运行QQ怎么办,
- 2 win10照片闪退怎么回事|win10解决照片闪退的方法
- 3 win10电脑更新驱动失败,提示0x800705b4错误怎么解决? win10电脑更新驱动失败,提示0x800705b4错误怎么处理?
- 4Win10图片查看器下载!无需下载即可添加图片查看器的方法!
- 5电脑怎么导入字体win10 win10字体导入教程
- 6windows10升级安装错误有哪些
- 7windows10改用户名字 Win10如何更改用户名
- 8Win10控制面板一片空白的解决方法
- 9win10正式版管理员如何显示出来,win10正式版管理员显示方法
- 10应对win10拔掉电源黑屏的的办法 拔掉电源突然关机怎么办
最新win10教程
- 1 电脑怎么修复dns Win10 DNS设置异常怎么修复
- 2 笔记本自带手写板吗? win10手写板功能怎么开启
- 3 windows10激活wifi Win10如何连接wifi上网
- 4电脑自动截图 win10按截图键自动保存图片设置
- 5电脑彩打怎么设置打印彩色 win10打印机彩色打印设置方法
- 6电脑自动休眠了 Win10电脑为什么总是自动进入休眠状态
- 7运行界面快捷键是什么 Win10运行快捷键功能
- 8防火墙关闭了还是显示防火墙拦截 win10关闭防火墙后网络仍被拦截
- 9电脑如何调出ie浏览器 Win10如何在桌面上调出IE浏览器
- 10win10更改硬盘分区 win10调整现有硬盘分区的方法
