如何设置自动获取ip地址上网 win10自动获取IP地址设置方法
时间:2023-11-30 来源:互联网 浏览量:
如何设置自动获取ip地址上网,在如今高度数字化的社会中,网络已成为人们生活中必不可少的一部分,而要能够畅通地上网,获取IP地址是至关重要的一步。对于使用Win10操作系统的用户来说,设置自动获取IP地址是一个必备技能。如何做到这一点呢?在本文中我们将为大家详细介绍Win10自动获取IP地址的设置方法,让您能够轻松地畅享网络世界的便利。无论是在家中还是在办公室,通过简单的设置,您将能够实现自动获取IP地址,省去繁琐的手动配置步骤。让我们一起来看看吧!
具体方法:
1.我们首先需要打开它的网络连接共享中心,可以通过控制面板打开。也可以直接鼠标直接右击网络状态弹出选择。
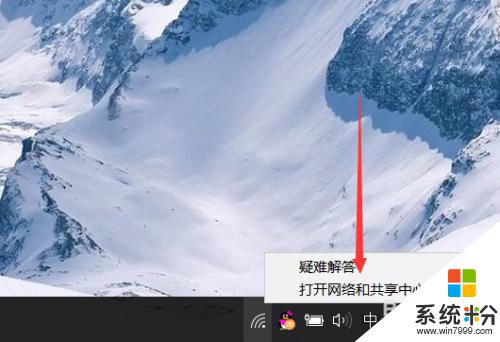
2.在网络共享链接中心下找到更改适配器设置点击。
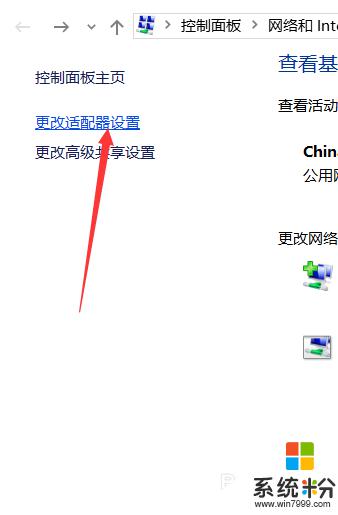
3.点击之后这里会来到当前的网络连接状况,我们找到已经连接上网络的鼠标右击弹出菜单选择属性。
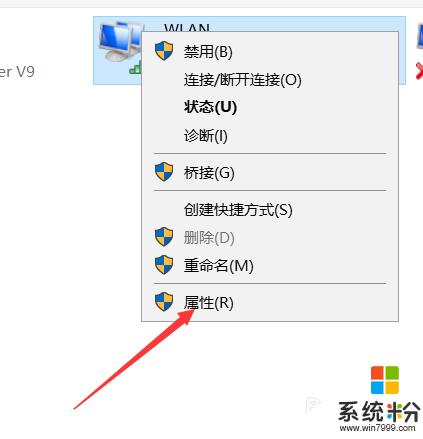
4.选择属性之后依次找到ipv4协议,并且点击右下角的属性。
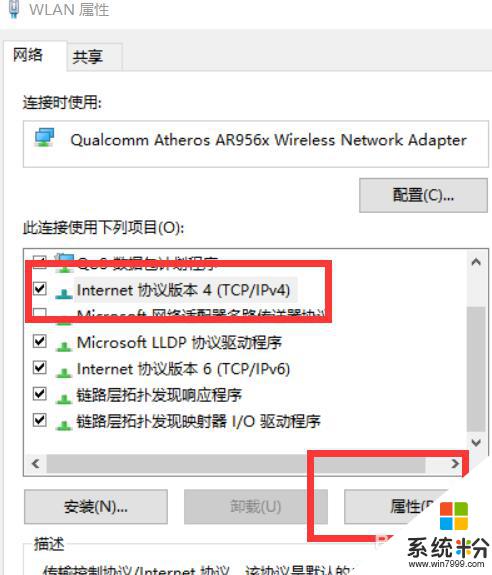
5.进入到属性配置页面,这里勾选自动获取IP地址勾选。
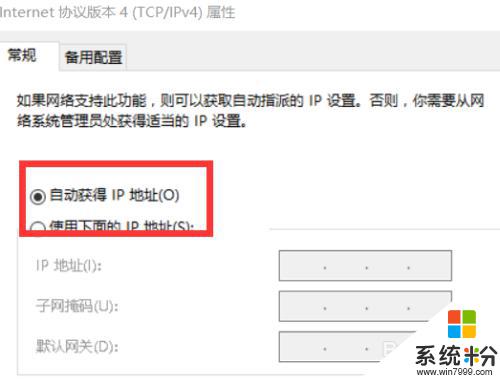
6.除了IP地址自动获取设置之外,还需要设置自动获取IPV4代理服务器地址。确定保存即可完成设置。
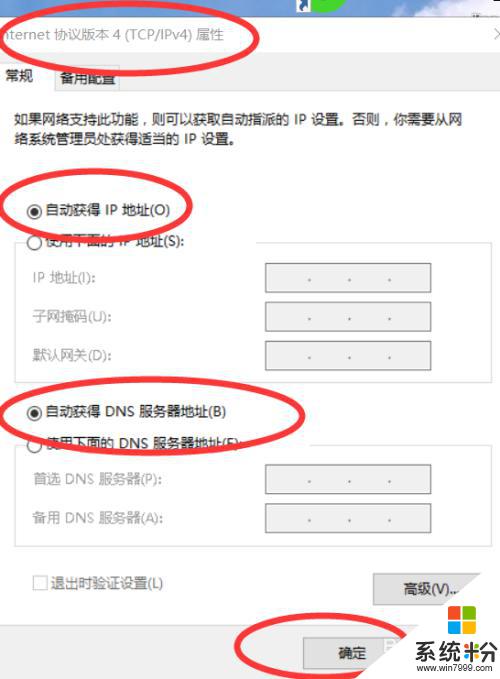
以上就是设置自动获取IP地址上网的全部内容,如果你遇到了这个问题,可以尝试按照这个方法来解决,希望对你有所帮助。
我要分享:
相关教程
- ·Win10电脑怎么设自动获得ip?Win10系统设置自动获取ip地址的方法!
- ·Win10 IP地址怎么设置?Win10设置IP地址的方法
- ·win10更改ip地址怎么设置,win10更改ip地址的方法
- ·电脑怎么换ip地址 win10 Windows10如何修改IP地址设置
- ·Win10系统怎么查看获取本机的IP地址?
- ·win10改静态ip 如何将Win10 IP地址设置为静态
- ·笔记本老是息屏 win10笔记本电脑经常息屏原因
- ·怎么删除win10输入法 Windows 10系统删除输入法的方法
- ·win10怎么打开注册列表 Windows10如何查找注册表
- ·电脑桌面图标变大怎么恢复正常 WIN10桌面图标突然变大了怎么办
win10系统教程推荐
- 1 电脑桌面图标变大怎么恢复正常 WIN10桌面图标突然变大了怎么办
- 2 电脑简繁体转换快捷键 Win10自带输入法简繁体切换快捷键修改方法
- 3 电脑怎么修复dns Win10 DNS设置异常怎么修复
- 4windows10激活wifi Win10如何连接wifi上网
- 5windows10儿童模式 Win10电脑的儿童模式设置步骤
- 6电脑定时开关机在哪里取消 win10怎么取消定时关机
- 7可以放在电脑桌面的备忘录 win10如何在桌面上放置备忘录
- 8怎么卸载cad2014 CAD2014清理工具(win10系统)
- 9电脑怎么设置网线连接网络 Win10笔记本电脑有线连接网络设置步骤
- 10电脑桌面无线网络图标不见了 win10 无线网络图标不见了怎么恢复
win10系统热门教程
- 1 Win10系统声音没了解决技巧
- 2 win10如何跳过欢迎界面|win10关闭欢迎界面的方法
- 3 Win10系统玩游戏鼠标键盘操作延迟怎么办?
- 4Win10 64位系统VC++运行库很多重复的怎么回事?
- 5Win10如何查看本机ip地址 Win10查看本机ip地址的方法
- 6win10内置应用卸载了怎么恢复|win10内置应用卸载还原方法
- 7系统桌面怎么打开 如何调出win10桌面上的此电脑(我的电脑)图标
- 8win10开机启动项哪些可以禁止?win10开机启动项的设置方法
- 9win10怎么恢复设置默认 win10系统如何恢复到出厂设置
- 10可以放在电脑桌面的备忘录 win10如何在桌面上放置备忘录
最新win10教程
- 1 笔记本老是息屏 win10笔记本电脑经常息屏原因
- 2 怎么删除win10输入法 Windows 10系统删除输入法的方法
- 3 win10怎么打开注册列表 Windows10如何查找注册表
- 4电脑桌面图标变大怎么恢复正常 WIN10桌面图标突然变大了怎么办
- 5如何取消锁屏密码电脑 Win10如何取消忘记密码
- 6怎么改电脑输入法切换键 win10怎么更改输入法切换快捷键
- 7电脑简繁体转换快捷键 Win10自带输入法简繁体切换快捷键修改方法
- 8电脑怎么修复dns Win10 DNS设置异常怎么修复
- 9笔记本自带手写板吗? win10手写板功能怎么开启
- 10windows10激活wifi Win10如何连接wifi上网
