win10改静态ip 如何将Win10 IP地址设置为静态
时间:2023-09-28 来源:互联网 浏览量:
win10改静态ip,在日常使用电脑的过程中,我们经常会遇到需要将IP地址设置为静态的情况,而对于使用Win10操作系统的用户来说,如何改静态IP地址可能是一个值得探讨的问题。静态IP地址的设置可以让我们更好地管理网络连接,提供更稳定的网络环境。对于不熟悉网络配置的用户来说,这可能是一个相对复杂的过程。本文将介绍如何将Win10 IP地址设置为静态,以帮助读者更好地掌握这一技能。
具体步骤:
1.打开控制面板。找到“网络和Internet”
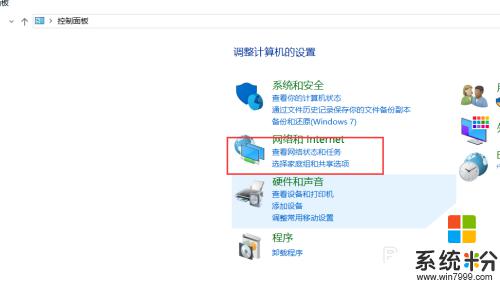
2.点击“网络和共享中心”
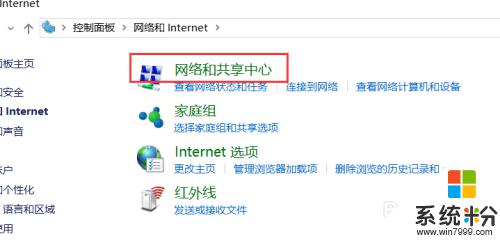
3.找到已连接的网络,我这里连接的是无线网。
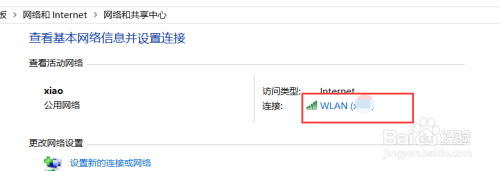
4.弹窗点击“属性”
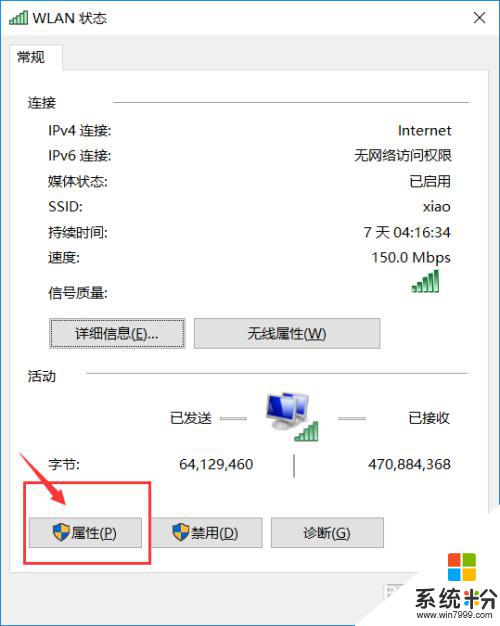
5.找到“Internet协议版本(tcp/ipv4)”
点击“属性”
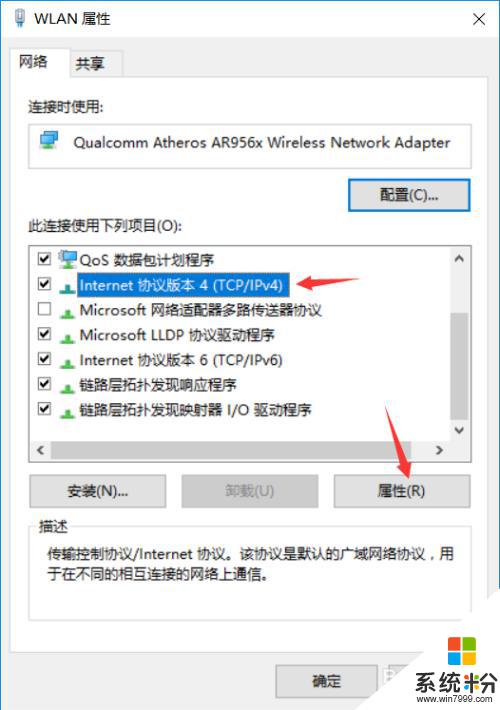
6.勾选使用下面的ip地址。
然后填入你的静态的ip地址和子网掩码,还有网关。这些必填。
填入dns信息。
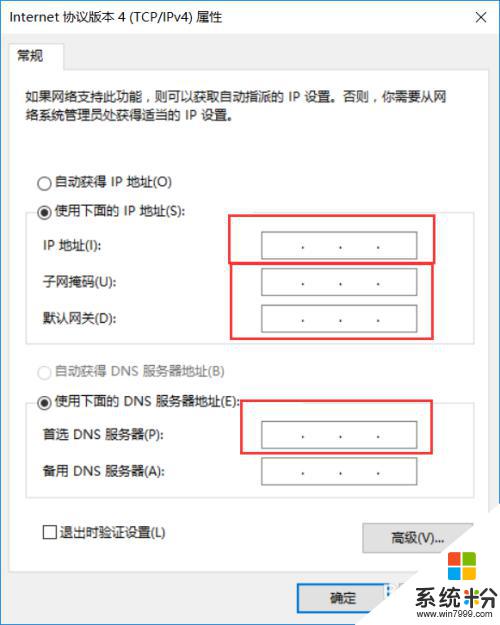
7.如果你不知道该怎么填入这些信息,你可以在第四部的时候点击”详细信息“。来查看你在dhcp状态下的网络信息,其中有:ip,子网掩码和网关。
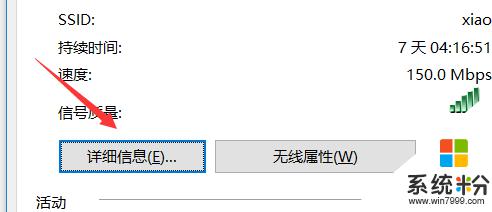
8.如果你是第一次连入网络,而且你的网络设置被设置为不允许dhcp的话(允许不允许都是网络管理员设计的)。你就只能询问你的网络管理员关于你的ip,子网掩码,和网关这些信息了。
如果你的网络设置允许dhcp分配动态ip,你可以先接入网络根据上面的方法查看动态分配的ip。然后再设置静态ip。
以上是win10更改静态IP的全部内容,如果您遇到相同的问题,可以参考本文中介绍的步骤进行修复,希望本文能对您有所帮助。
我要分享:
相关教程
- ·Win10专业版静态ip怎么设置?
- ·win10怎么改动态ip地址 win10系统电脑如何修改为动态IP
- ·win10更改ip地址怎么设置,win10更改ip地址的方法
- ·电脑怎么换ip地址 win10 Windows10如何修改IP地址设置
- ·Win10 IP地址怎么设置?Win10设置IP地址的方法
- ·win10添加固态硬盘如何设置 怎么将固态硬盘设置为系统盘
- ·win10打开隐藏的文件夹 Win10怎么显示隐藏文件和文件夹
- ·如何改电脑图标 Win10如何更改桌面图标排列
- ·笔记本老是息屏 win10笔记本电脑经常息屏原因
- ·怎么删除win10输入法 Windows 10系统删除输入法的方法
win10系统教程推荐
- 1 电脑桌面图标变大怎么恢复正常 WIN10桌面图标突然变大了怎么办
- 2 电脑简繁体转换快捷键 Win10自带输入法简繁体切换快捷键修改方法
- 3 电脑怎么修复dns Win10 DNS设置异常怎么修复
- 4windows10激活wifi Win10如何连接wifi上网
- 5windows10儿童模式 Win10电脑的儿童模式设置步骤
- 6电脑定时开关机在哪里取消 win10怎么取消定时关机
- 7可以放在电脑桌面的备忘录 win10如何在桌面上放置备忘录
- 8怎么卸载cad2014 CAD2014清理工具(win10系统)
- 9电脑怎么设置网线连接网络 Win10笔记本电脑有线连接网络设置步骤
- 10电脑桌面无线网络图标不见了 win10 无线网络图标不见了怎么恢复
win10系统热门教程
- 1 win10HP笔记本触摸板不灵的解决方法【图文】
- 2 Win10系统电脑更换SSD固态硬盘的还能激活吗?
- 3 win10音量调节图标小喇叭消失了怎么解决? win10音量调节图标小喇叭消失了怎么处理?
- 4Win10怎么恢复安全删除硬件选项 Win10恢复安全删除硬件选项的方法
- 5Win10离线更新包下载_Win10补丁包官方下载(附下载方法)
- 6台式机更新win10没声音怎么回事,win10为什么没有声音
- 7win10电脑磁盘怎么合并|win10电脑磁盘合并的方法
- 8Win10家庭中文版怎么关闭自动更新?
- 9win8.1系统升级win10提示0x80070002怎么回事
- 10烟雾头调到最清楚win7,烟雾头最新调法win7
最新win10教程
- 1 win10打开隐藏的文件夹 Win10怎么显示隐藏文件和文件夹
- 2 如何改电脑图标 Win10如何更改桌面图标排列
- 3 笔记本老是息屏 win10笔记本电脑经常息屏原因
- 4怎么删除win10输入法 Windows 10系统删除输入法的方法
- 5win10怎么打开注册列表 Windows10如何查找注册表
- 6电脑桌面图标变大怎么恢复正常 WIN10桌面图标突然变大了怎么办
- 7如何取消锁屏密码电脑 Win10如何取消忘记密码
- 8怎么改电脑输入法切换键 win10怎么更改输入法切换快捷键
- 9电脑简繁体转换快捷键 Win10自带输入法简繁体切换快捷键修改方法
- 10电脑怎么修复dns Win10 DNS设置异常怎么修复
