word中怎么删除回车符号 怎样清除word文档中的回车符号
时间:2023-11-23 来源:互联网 浏览量:
word中怎么删除回车符号,在日常工作和学习中,我们经常会用到Word文档来记录和编辑文字内容,有时候我们会遇到一些烦恼,比如文档中出现了许多不必要的回车符号。这些回车符号不仅占据了文档的空间,还会影响文档的排版和格式。该如何删除这些多余的回车符号呢?在本文中我们将介绍一些简单而有效的方法,帮助您清除Word文档中的回车符号,让您的文档更加美观和整洁。
操作方法:
1.如图,写着写着文档的时候会发现有回车字符。也不知道是怎么搞出来的,不好看!
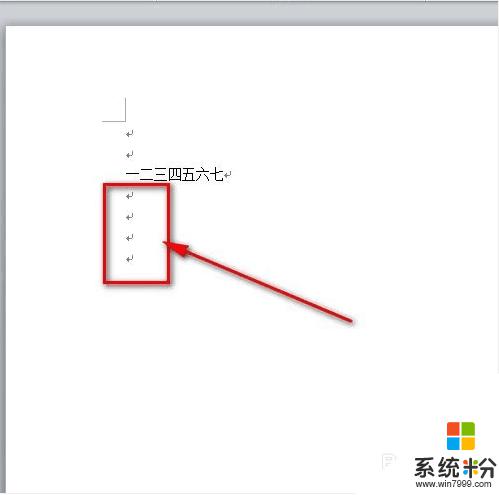
2.鼠标点击左上角word文档菜单栏的“文件”菜单。
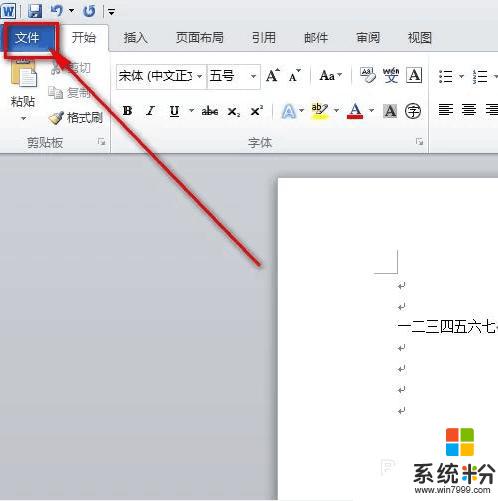
3.然后点击“文件”菜单下的“选项”菜单。
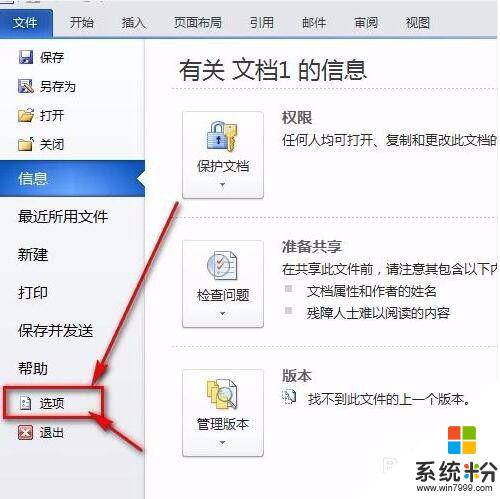
4.接着就会弹出一个“word选项”面板,鼠标点一下“显示”。
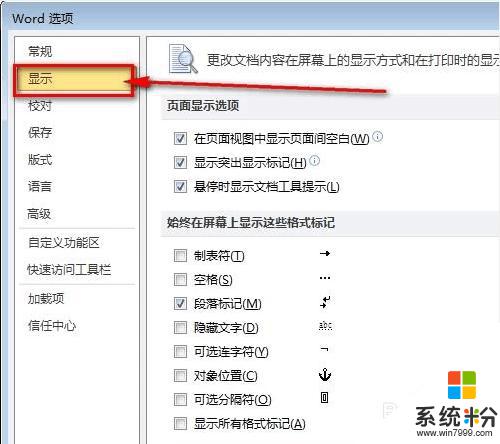
5.把“段落标记”前面的那个勾去掉。再点击word选项卡的“确定”按钮保存设置就好了。
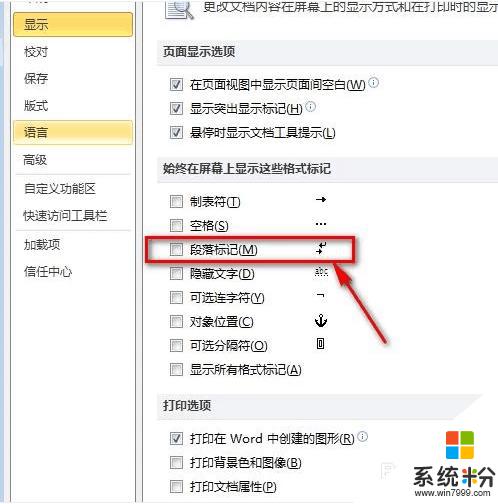
6.如图所示,word文档的回车符号已经不见了,文档看起来也更加美观了。
以上就是Word中如何删除回车符号的全部内容,如果遇到这种情况,你可以按照以上步骤解决问题,简单又快速。
我要分享:
相关教程
- ·怎么把word里的回车符号去掉 怎样消除word文档中的回车符号
- ·word怎么消除回车符 去掉word文档中的回车符的技巧
- ·如何去除WPS文档中的回车换行符? 去除WPS文档中的回车换行符有什么步骤
- ·Word怎么隐藏回车键符号? Word隐藏回车键符号的方法
- ·word文档怎么打箭头符号 Word中怎么打出箭头符号
- ·怎么给Word 文档中的字符添加双删除线 给Word 文档中的字符添加双删除线怎么操作
- ·华为无线耳机可以连苹果电脑吗 华为无线耳机连接苹果电脑蓝牙方法
- ·怎么判断哪个盘是固态硬盘 怎么查看自己的固态硬盘是哪个盘符
- ·便签的最近删除在哪里 已删除电脑便签恢复
- ·电脑怎么取消磁盘检查 电脑开机时如何取消磁盘自检
