怎么把word里的回车符号去掉 怎样消除word文档中的回车符号
时间:2023-10-10 来源:互联网 浏览量:
怎么把word里的回车符号去掉,在日常使用Word编辑文档时,我们经常会遇到需要消除回车符号的情况,回车符号的存在可能导致文档格式混乱,特别是在复制粘贴内容或者进行排版时。怎样才能有效地去掉Word文档中的回车符号呢?本文将介绍几种简单易行的方法,帮助您轻松解决这一问题。无论您是需要清理多余的回车符号,还是希望对文档格式进行统一,下面的方法都能帮助您快速实现。让我们一起来了解如何消除Word文档中的回车符号吧!
具体步骤:
1.如图,写着写着文档的时候会发现有回车字符。也不知道是怎么搞出来的,不好看!
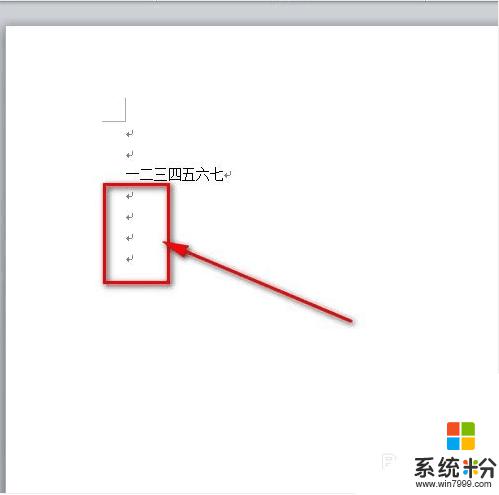
2.鼠标点击左上角word文档菜单栏的“文件”菜单。
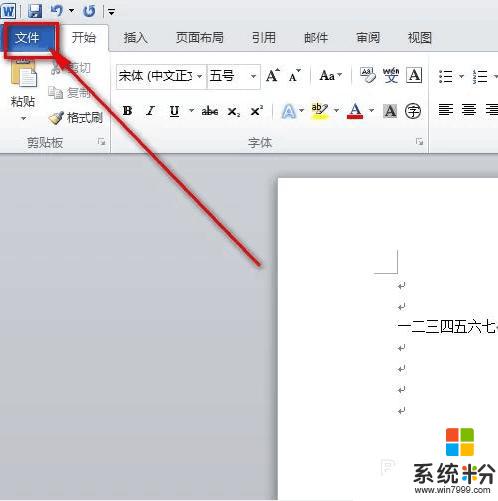
3.然后点击“文件”菜单下的“选项”菜单。
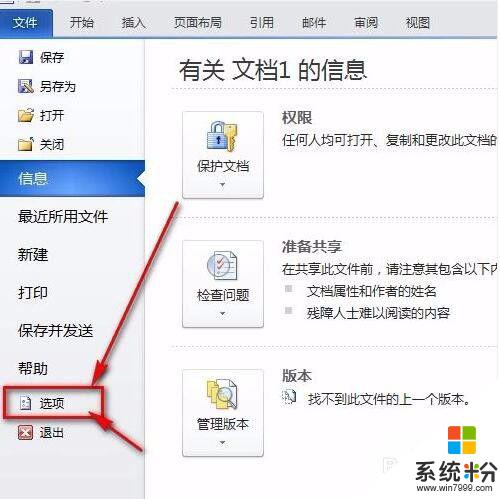
4.接着就会弹出一个“word选项”面板,鼠标点一下“显示”。
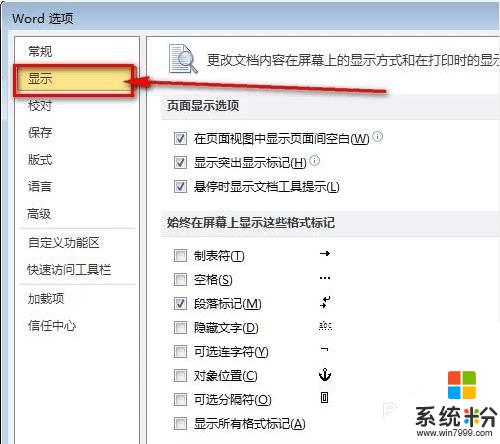
5.把“段落标记”前面的那个勾去掉。再点击word选项卡的“确定”按钮保存设置就好了。
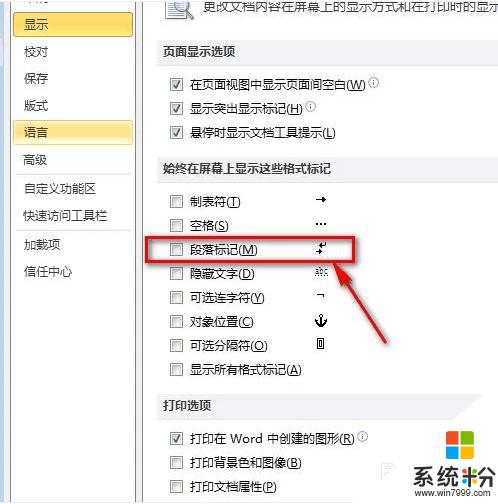
6.如图所示,word文档的回车符号已经不见了,文档看起来也更加美观了。
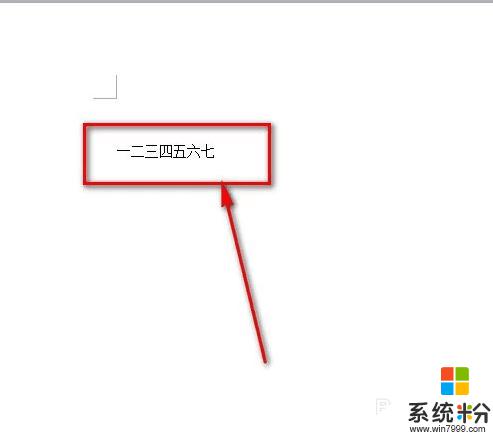
以上就是如何去除Word文档中的换行符的全部内容,如果您也遇到了类似的情况,请参照我的方法来处理,希望对您有所帮助。
我要分享:
相关教程
电脑软件热门教程
- 1 怎么自动获取ip地址。 电脑自动获取ip地址的方法。
- 2 画图软件字体方向调整 Windows系统画图软件调整文字方向的方法
- 3 使用搜狗拼音输入法打字不显示选字框怎么解决 使用搜狗拼音输入法打字不显示选字框如何解决
- 4微软将向Win8.1 Update发布微型开始菜单
- 5怎麽解决酷派手机慢卡的问题,酷派手机慢卡的解决方法
- 6如何把电脑应用放桌面 怎么将应用程序添加到桌面
- 7文件怎样去掉磁盘写保护 磁盘被写保护怎么办
- 8淘宝如何评价商品? 淘宝评价商品的方法
- 9怎么查看电脑配置及运行性能 查看电脑配置及运行性能的方法
- 10windows7系统盘怎么禁止写入 windows7系统盘禁止写入的方法
