电脑左下角搜索栏怎么打开 win10搜索框打不开
时间:2023-11-21 来源:互联网 浏览量:
电脑左下角搜索栏怎么打开,在使用Windows 10操作系统时,我们经常会遇到一些问题,比如电脑左下角的搜索栏无法打开,在日常使用中我们通常会依赖搜索框来快速查找文件、应用程序和设置等。当搜索框无法正常打开时,这无疑给我们的工作和学习带来了不便。为了解决这个问题,我们需要找到有效的解决方法。本文将介绍一些解决电脑左下角搜索栏无法打开的方法,帮助大家重新使用这一重要的功能。
具体步骤:
1.默认情况下,搜索图标是在左下角的位置。开始程序右侧,点击就可以打开搜索框
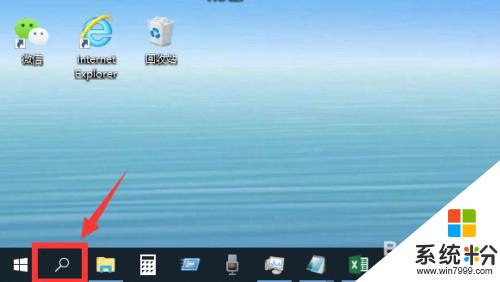
2.然后在搜索框中输入你需要查找的应用,就可以快速找出对应应用,点击打开应用
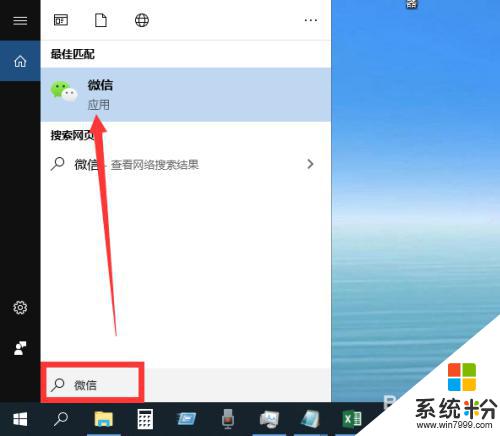
3.如果发现左下角搜索图标不见了,那就是被隐藏了
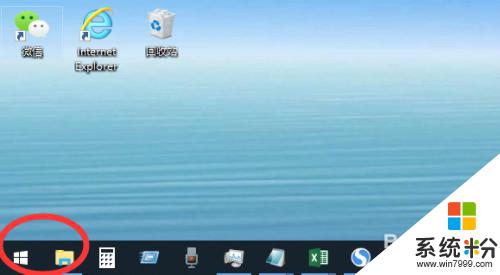
4.这时候,右击底部任务栏任意空白位置,然后点击“搜索”
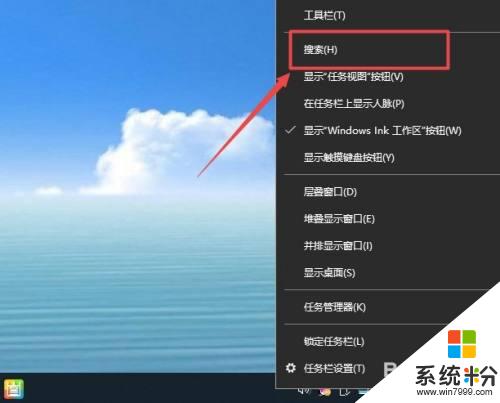
5.然后根据需要选择“显示搜索图标”或者“显示搜索框”都可以
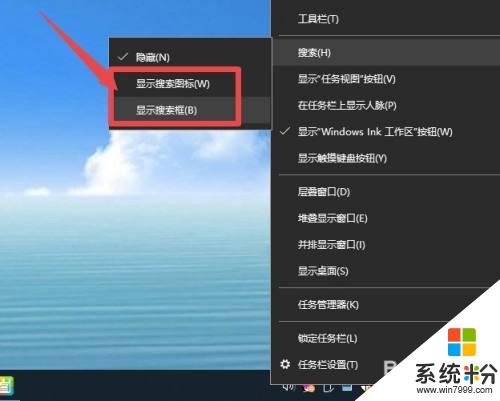
6.选择“显示搜索框”的话,搜索框会直接显示在任务栏。可以输入内容进行查找
选“显示搜索图标”的话,就是如步骤1一样,点击搜索框图标后打开搜索框进行搜索
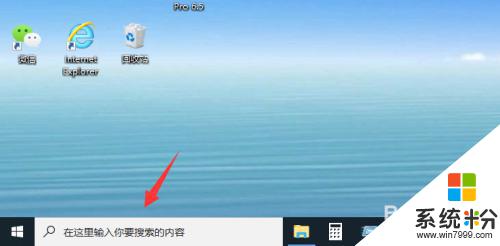
7.总结
1、默认情况下,搜索图标是在左下角的位置。开始程序右侧,点击就可以打开搜索框,然后在搜索框中输入你需要查找的应用,就可以快速找出对应应用,点击打开应用
2、如果发现左下角搜索图标不见了,那就是被隐藏了,这时候,右击底部任务栏任意空白位置,然后点击“搜索”,根据需要选择“显示搜索图标”或者“显示搜索框”都可以
以上是有关于如何打开电脑左下角搜索栏的全部内容,如果您遇到相同的情况,可以按照小编的方法来解决。
我要分享:
相关教程
- ·Win10任务栏如何用搜索图标(搜索按钮)替换搜索框? Win10任务栏用搜索图标(搜索按钮)替换搜索框的方法?
- ·win10搜索框不能打字该怎么办?win10搜索框无法输入中文的解决方法
- ·win10快捷键搜索 win10搜索框快捷键打开方法是什么
- ·windows10任务栏搜索框如何设置皮肤 Win10下方搜索框颜色修改方法
- ·win10任务栏搜索框怎么隐藏|隐藏win10搜索框的方法
- ·Win7升级Win10搜索不能用怎么办?Win10搜索栏搜索不显示结果解决方法
- ·w10怎么进入bios界面快捷键 开机按什么键可以进入win10的bios
- ·网络共享 指定的网络密码不正确 Win10访问共享用户或密码不正确怎么解决
- ·电脑没有音频管理器怎么办 WIN10系统Realtek高清晰音频管理器找不到怎么修复
- ·win10打开隐藏的文件夹 Win10怎么显示隐藏文件和文件夹
win10系统教程推荐
- 1 w10怎么进入bios界面快捷键 开机按什么键可以进入win10的bios
- 2 电脑桌面图标变大怎么恢复正常 WIN10桌面图标突然变大了怎么办
- 3 电脑简繁体转换快捷键 Win10自带输入法简繁体切换快捷键修改方法
- 4电脑怎么修复dns Win10 DNS设置异常怎么修复
- 5windows10激活wifi Win10如何连接wifi上网
- 6windows10儿童模式 Win10电脑的儿童模式设置步骤
- 7电脑定时开关机在哪里取消 win10怎么取消定时关机
- 8可以放在电脑桌面的备忘录 win10如何在桌面上放置备忘录
- 9怎么卸载cad2014 CAD2014清理工具(win10系统)
- 10电脑怎么设置网线连接网络 Win10笔记本电脑有线连接网络设置步骤
最新win10教程
- 1 w10怎么进入bios界面快捷键 开机按什么键可以进入win10的bios
- 2 网络共享 指定的网络密码不正确 Win10访问共享用户或密码不正确怎么解决
- 3 电脑没有音频管理器怎么办 WIN10系统Realtek高清晰音频管理器找不到怎么修复
- 4win10打开隐藏的文件夹 Win10怎么显示隐藏文件和文件夹
- 5如何改电脑图标 Win10如何更改桌面图标排列
- 6笔记本老是息屏 win10笔记本电脑经常息屏原因
- 7怎么删除win10输入法 Windows 10系统删除输入法的方法
- 8win10怎么打开注册列表 Windows10如何查找注册表
- 9电脑桌面图标变大怎么恢复正常 WIN10桌面图标突然变大了怎么办
- 10如何取消锁屏密码电脑 Win10如何取消忘记密码
