电脑总是显示更新并关机怎么办 Win10更新并关机如何取消
时间:2024-01-15 来源:互联网 浏览量:
随着科技的不断进步,电脑已经成为我们生活中不可或缺的一部分,有时候我们会遇到一些问题,比如电脑总是显示更新并关机的提示。特别是在使用Windows 10系统时,这个问题可能会让人感到困惑和烦恼。当我们遇到这种情况时,应该如何取消Win10的更新并关机呢?在本文中我们将探讨一些可能的解决方案,帮助大家解决这个问题。
具体方法:
1.电脑打开左下角的开始键,再点击【设置】如图所示。
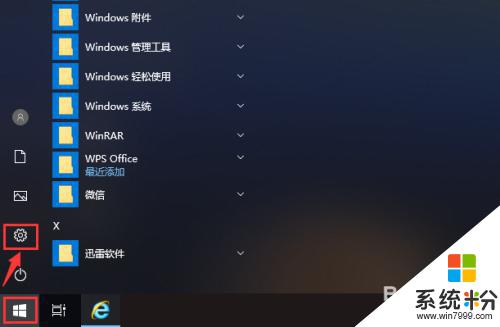
2.打开设置页面后,点击【更新和安全】就可以管理电脑的更新。
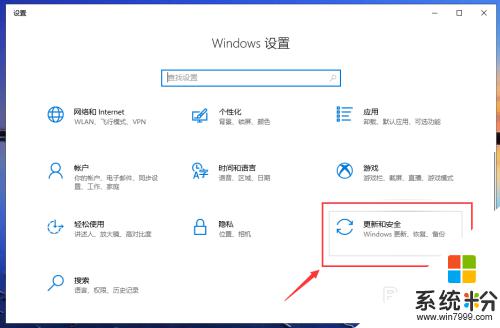
3.在更新页面,点击【高级选项】就可以设置电脑的更新。
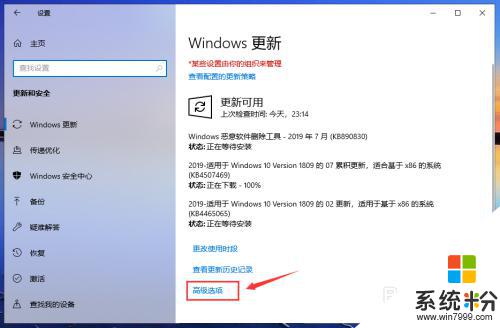
4.在高级选项页面,关闭自动更新的按钮,关闭更新通知的按钮,如图所示。
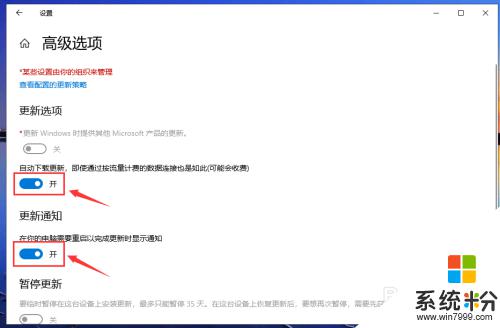
5.关闭成功后,如图所示,这样就关闭电脑的自动更新。
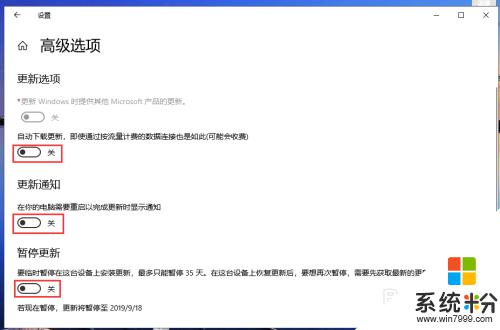
6.返回更新与安全页面,我们就可以看到“已关闭自动更新”。
注意:只有35天有效,并且要更新最新版本后,才能暂停更新。
7.完成后,返回电脑桌面。准备关机时,就是【关机】就没有“更新并关机”,这样win10已经成功取消更新并关机了。
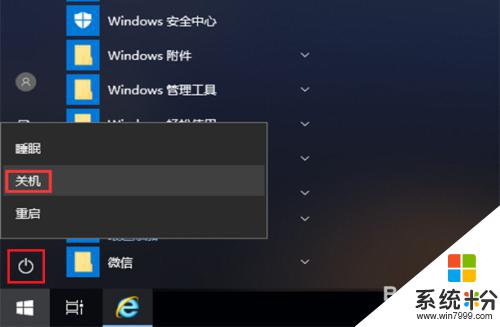
以上是关于电脑总是显示更新并关机怎么办的全部内容,如果有需要的用户,可以按照以上步骤进行操作,希望对大家有所帮助。
我要分享:
win10系统教程推荐
- 1 电脑简繁体转换快捷键 Win10自带输入法简繁体切换快捷键修改方法
- 2 电脑怎么修复dns Win10 DNS设置异常怎么修复
- 3 windows10激活wifi Win10如何连接wifi上网
- 4windows10儿童模式 Win10电脑的儿童模式设置步骤
- 5电脑定时开关机在哪里取消 win10怎么取消定时关机
- 6可以放在电脑桌面的备忘录 win10如何在桌面上放置备忘录
- 7怎么卸载cad2014 CAD2014清理工具(win10系统)
- 8电脑怎么设置网线连接网络 Win10笔记本电脑有线连接网络设置步骤
- 9电脑桌面无线网络图标不见了 win10 无线网络图标不见了怎么恢复
- 10怎么看到隐藏文件 Win10如何显示隐藏文件
