电脑快速访问怎么设置 如何在windows10系统中设置快速访问
时间:2023-11-21 来源:互联网 浏览量:
电脑快速访问怎么设置,在如今信息爆炸的时代,电脑已经成为了我们生活中不可或缺的工具之一,为了提高工作效率,许多人都希望能够快速访问他们经常使用的文件和文件夹。而在Windows10系统中,设置快速访问功能可以帮助我们轻松地找到我们需要的文件,省时又方便。究竟如何设置快速访问功能呢?让我们一起来看看吧!
方法如下:
1.首先是打开我的电脑,双击电脑桌面上的我的电脑,或者按windows+E键打开,系统硬盘资源管理器,
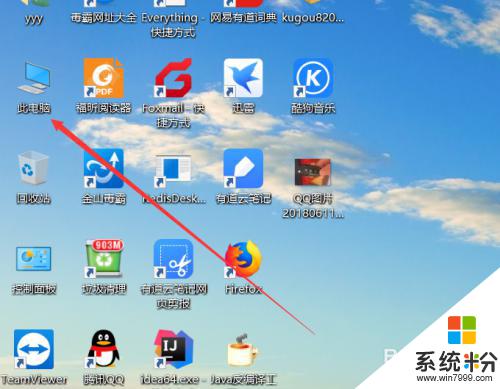
2.打开之后,系统默认是显示电脑的磁盘信息。可以通过左侧的滑轮,向上拖拽,就可以看到快速访问工具栏,在这里可以设置快速访问的文件夹或文件
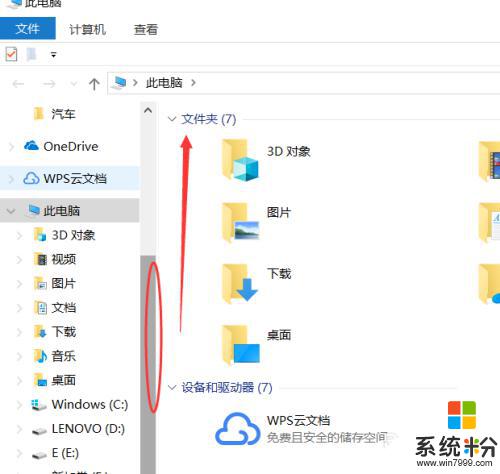
3.快速访问工具栏,可以通过快速访问工具栏上的。菜单列表,直接访问电脑某一个文件夹,这样可以方便,对于频繁打开某一个文件,提高效率,
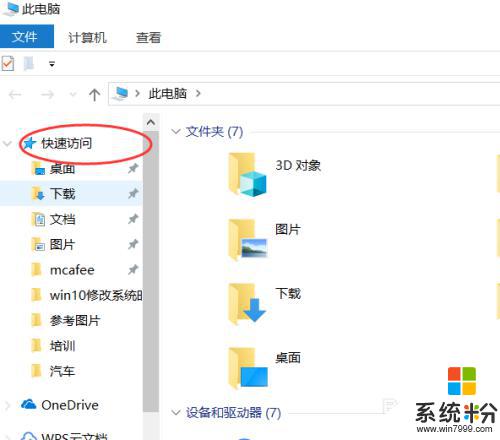
4.打开快速文件夹下的某个文件。直接点击快速访问栏上的某个文件夹,系统就会自动在右侧打开文件夹里面的内容,
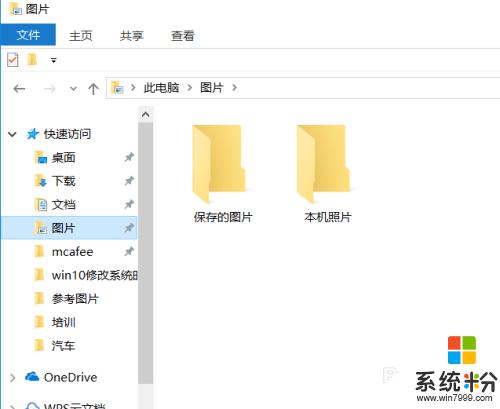
5.取消锁定,快速访问。在快速文件夹上点击鼠标右键,就可以对快速访问文件进行管理,可以选择取消快速访问,
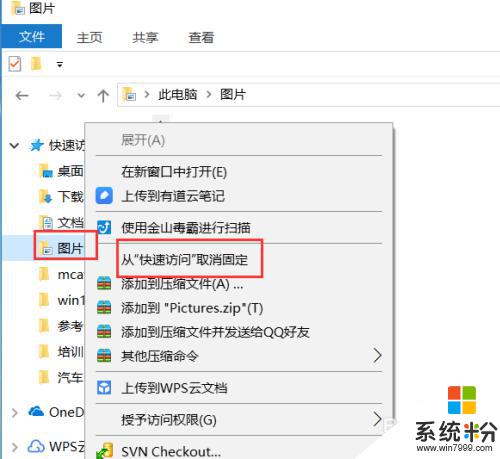
6.从快速访问栏中删除文件夹,如果不想某一个文件在快速访问栏中。可以对这个文件点击鼠标右键,然后选择从快速访问中删除,这样这个文件就不会再快速访问栏中展示,
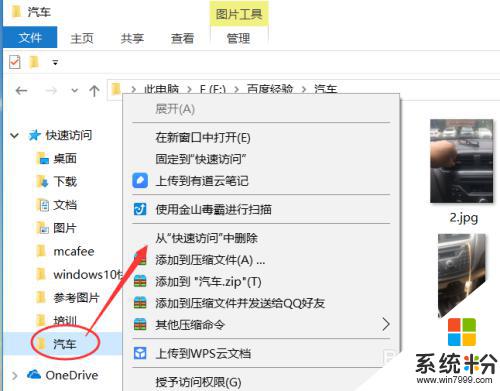
以上就是电脑快速访问设置的全部内容,如果你遇到相同问题,可以参考本文中介绍的步骤进行修复,希望对你有所帮助。
我要分享:
相关教程
- ·Win10怎么删除快速访问中的内容?Win10清除快速访问历史记录方法
- ·Win10电脑系统怎么通过Qos提高网速加快访问速度,Win10电脑系统通过Qos提高网速加快访问速度的方法
- ·win10怎么关闭快速访问?win10关闭快速访问的操作方法!
- ·win10快速访问怎么删除?清空快速访问内容的方法!
- ·Win10系统将文件资源管理器打开默认的快速访问设置为此电脑
- ·win10快速访问功能怎么关闭|win10快速访问功能关闭方法
- ·电脑桌面图标变大怎么恢复正常 WIN10桌面图标突然变大了怎么办
- ·如何取消锁屏密码电脑 Win10如何取消忘记密码
- ·怎么改电脑输入法切换键 win10怎么更改输入法切换快捷键
- ·电脑简繁体转换快捷键 Win10自带输入法简繁体切换快捷键修改方法
win10系统教程推荐
- 1 电脑桌面图标变大怎么恢复正常 WIN10桌面图标突然变大了怎么办
- 2 电脑简繁体转换快捷键 Win10自带输入法简繁体切换快捷键修改方法
- 3 电脑怎么修复dns Win10 DNS设置异常怎么修复
- 4windows10激活wifi Win10如何连接wifi上网
- 5windows10儿童模式 Win10电脑的儿童模式设置步骤
- 6电脑定时开关机在哪里取消 win10怎么取消定时关机
- 7可以放在电脑桌面的备忘录 win10如何在桌面上放置备忘录
- 8怎么卸载cad2014 CAD2014清理工具(win10系统)
- 9电脑怎么设置网线连接网络 Win10笔记本电脑有线连接网络设置步骤
- 10电脑桌面无线网络图标不见了 win10 无线网络图标不见了怎么恢复
win10系统热门教程
- 1 win10应用商店安装路径怎么修改【图文】
- 2 Win10预览版Redstone 11082官方ESD下载
- 3 Win10系统esd格式怎么转iso格式 Win10系统esd格式如何转iso格式
- 4Win10系统清除应用商店缓存的方法
- 5Win10开始菜单上的磁贴可以自定义大小吗?开始菜单图标调小的方法
- 6怎样隐藏电脑桌面图标 Windows10系统隐藏桌面图标的简单方法
- 7win10 不显示最近使用的程序 的设置方法!
- 8win7系统连接win10系统共享打印机 WIN10连接WIN7共享打印机的步骤
- 9Win10如何取消任务栏多余输入法?
- 10Win10图标太大了如何调?最简单的图标调节方法
最新win10教程
- 1 电脑桌面图标变大怎么恢复正常 WIN10桌面图标突然变大了怎么办
- 2 如何取消锁屏密码电脑 Win10如何取消忘记密码
- 3 怎么改电脑输入法切换键 win10怎么更改输入法切换快捷键
- 4电脑简繁体转换快捷键 Win10自带输入法简繁体切换快捷键修改方法
- 5电脑怎么修复dns Win10 DNS设置异常怎么修复
- 6笔记本自带手写板吗? win10手写板功能怎么开启
- 7windows10激活wifi Win10如何连接wifi上网
- 8电脑自动截图 win10按截图键自动保存图片设置
- 9电脑彩打怎么设置打印彩色 win10打印机彩色打印设置方法
- 10电脑自动休眠了 Win10电脑为什么总是自动进入休眠状态
