win10设置每天自动开关机 Win10系统如何设置电脑每天定时自动关机
时间:2023-09-10 来源:互联网 浏览量:
win10设置每天自动开关机,当我们使用电脑时,经常会遇到忘记关机而导致浪费电力和资源的情况,为了解决这个问题,Win10系统提供了一个方便的功能,允许用户设置电脑每天定时自动关机。通过这个功能,我们可以根据自己的需求,设置电脑在特定的时间自动关机,从而节省能源,提高电脑的使用效率。Win10系统如何设置电脑每天定时自动关机呢?下面我们就来一起了解一下吧。
具体步骤:
1.操作一:笔者用win10系统为大加介绍一下具体操作方法及其步骤,首先在搜索处输入“任务计划程序”。打开电脑的任务计划程序,操作图片步骤如下
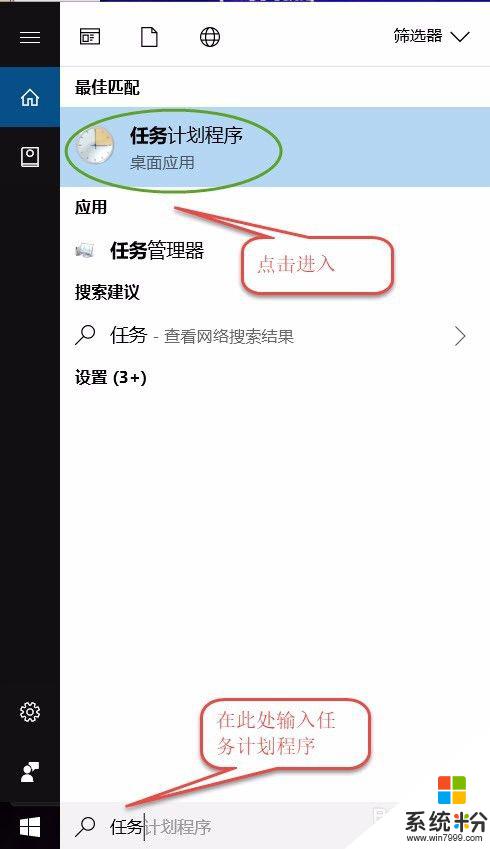
2.操作二:打开"任务计划程序"点击右边的【创建基本任务】,操作图片步骤如下。
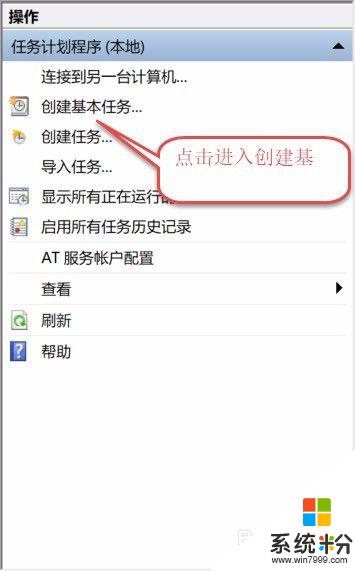
3.操作三:建立基本操作任务的名称,这里已自动开关机为例子,进行操作,操作图片步骤如下。
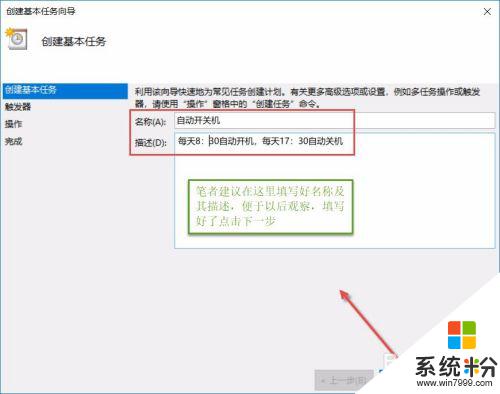
4.操作四:下一步之后设置任务的周期,设置需要自动关机的时间,然后设置每隔“1”天发生一次,后点击下一步,操作图片步骤如下。
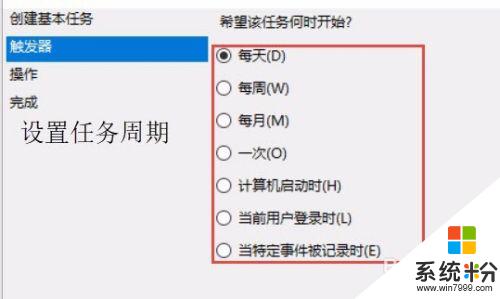
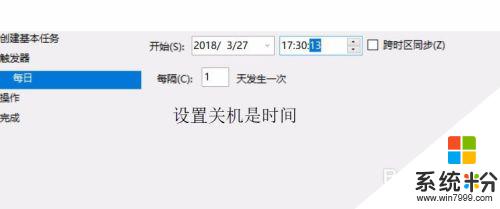
5.操作五:设置启动程序的路径,选择“启动程序”。然后点击下一步,在C:\Windows\System32找到Shutdown点击打开,操作图片步骤如下
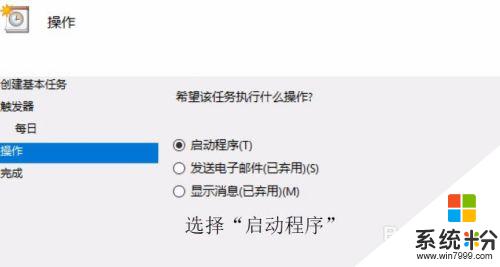
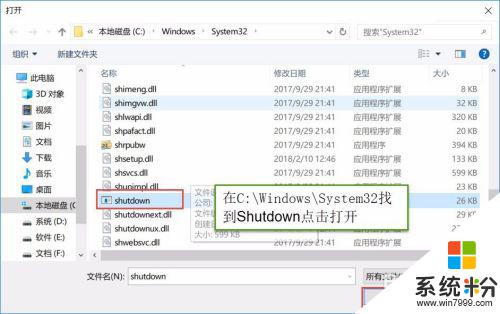
6.操作六:在添加参数(可选)处,在英文输入法的状态下输入“-s -t 60”这个是在关机的时候提示等待60秒自动关机,下一步点击完成,操作图片步骤如下
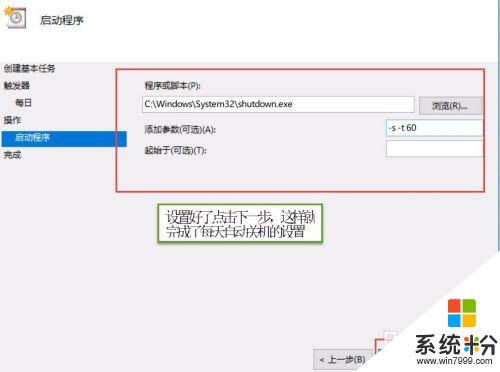
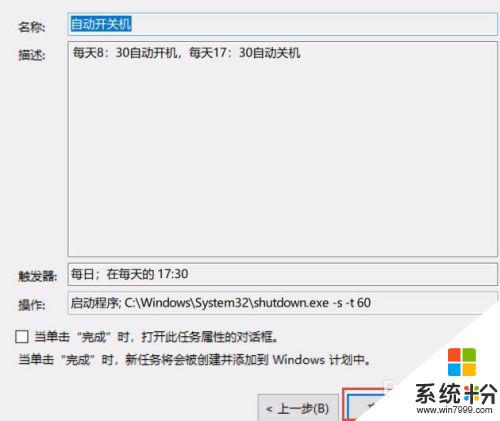
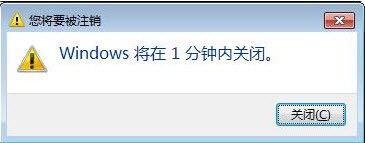
以上就是在win10中设置每天自动开关机的全部内容,如果你遇到这种情况,可以根据本指南提供的步骤来进行解决,本操作简单快速,一步到位。
我要分享:
相关教程
- ·电脑如何自动开关机 如何在Win10系统中设置电脑每天固定时间自动关机
- ·windows10系统如何自动开关机 win10系统如何设置每天固定时间自动关机
- ·怎么让电脑自动开关机 win10系统如何设置电脑每天定时关机
- ·电脑怎样设置定时开机 win10如何设置每天自动开机
- ·win 自动开机 win10如何设置每天自动开机
- ·win10设置自动开机时间 win10设置每天自动开机步骤
- ·电脑快捷搜索键是哪个 win10搜索功能的快捷键是什么
- ·win10 锁屏 壁纸 win10锁屏壁纸设置技巧
- ·win10系统老是卡死 win10电脑突然卡死怎么办
- ·w10怎么进入bios界面快捷键 开机按什么键可以进入win10的bios
win10系统教程推荐
- 1 电脑快捷搜索键是哪个 win10搜索功能的快捷键是什么
- 2 win10系统老是卡死 win10电脑突然卡死怎么办
- 3 w10怎么进入bios界面快捷键 开机按什么键可以进入win10的bios
- 4电脑桌面图标变大怎么恢复正常 WIN10桌面图标突然变大了怎么办
- 5电脑简繁体转换快捷键 Win10自带输入法简繁体切换快捷键修改方法
- 6电脑怎么修复dns Win10 DNS设置异常怎么修复
- 7windows10激活wifi Win10如何连接wifi上网
- 8windows10儿童模式 Win10电脑的儿童模式设置步骤
- 9电脑定时开关机在哪里取消 win10怎么取消定时关机
- 10可以放在电脑桌面的备忘录 win10如何在桌面上放置备忘录
win10系统热门教程
- 1 如何将Win10个人文件夹转移到非系统盘(文档/视频/下载等)? 将Win10个人文件夹转移到非系统盘(文档/视频/下载等)的方法?
- 2 win10系统日期怎么改 win10系统时间修改方法
- 3 win10浏览器怎么关闭smartscreen筛选器
- 4Win10双显示器如何设置不同的壁纸 win10双显示器壁纸设置不了如何解决
- 5Win10右键nvidia控制面板怎么删除?
- 6Win10系统和压缩内存是什么?占用CPU内存高作用解析
- 7windows10玩游戏键鼠反应慢怎么回事,该怎么解决
- 8怎样用win10Edge浏览器查找内容?edge浏览器查找网上内容的方法。
- 9win10声音自动变小是怎么回事?win10电脑声音自动减小的解决方法!
- 10w10正式版和激活|w10正式版激活的方法
最新win10教程
- 1 电脑快捷搜索键是哪个 win10搜索功能的快捷键是什么
- 2 win10 锁屏 壁纸 win10锁屏壁纸设置技巧
- 3 win10系统老是卡死 win10电脑突然卡死怎么办
- 4w10怎么进入bios界面快捷键 开机按什么键可以进入win10的bios
- 5网络共享 指定的网络密码不正确 Win10访问共享用户或密码不正确怎么解决
- 6电脑没有音频管理器怎么办 WIN10系统Realtek高清晰音频管理器找不到怎么修复
- 7win10打开隐藏的文件夹 Win10怎么显示隐藏文件和文件夹
- 8如何改电脑图标 Win10如何更改桌面图标排列
- 9笔记本老是息屏 win10笔记本电脑经常息屏原因
- 10怎么删除win10输入法 Windows 10系统删除输入法的方法
