wps excel设置选项 如何在WPS表格中设置下拉选项
时间:2023-11-03 来源:互联网 浏览量:
wps excel设置选项,WPS表格作为一款功能强大的电子表格软件,为我们提供了许多实用的设置选项,其中设置下拉选项是我们在使用WPS表格时经常需要用到的功能之一。通过设置下拉选项,我们可以限制单元格中的输入内容,提高数据的准确性和一致性。在WPS表格中,如何设置下拉选项呢?接下来我们将详细介绍WPS表格中设置下拉选项的方法和步骤。
步骤如下:
1.打开一张需要制作下拉菜单的工作表。
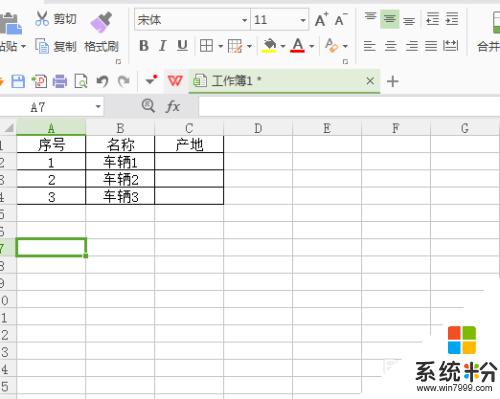
2.点击选中C2单元格
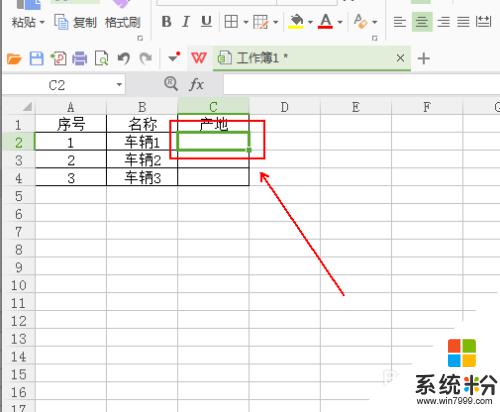
3.在工具栏上方单击“数据”选项卡
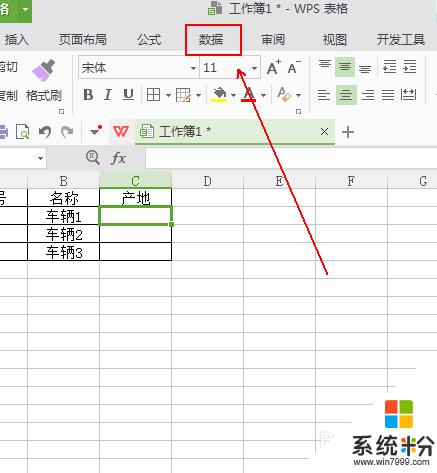
4.在“数据”选项卡中找到“有效性”工具。
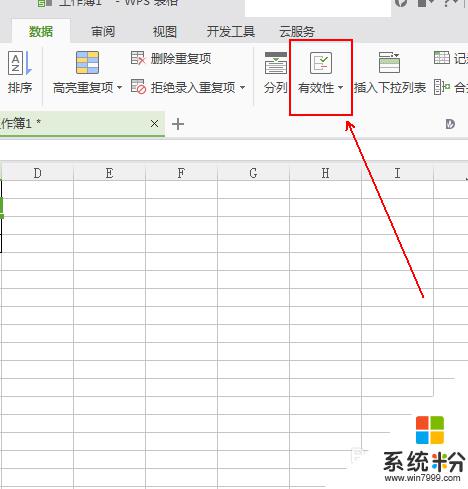
5.在弹出的“数据有效性”窗口的“设置”选项卡下的“有效性条件”中单击“序列”选项
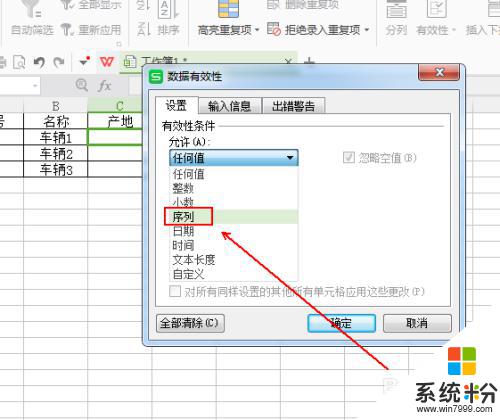
6.在“来源”的下方输入地区名称,每个地区名称需要用英文的逗号隔开。
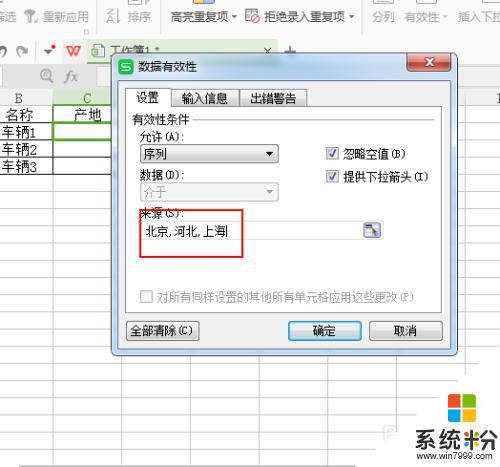
7.这样在C2单元格的右侧会出现一个倒三角的标记。
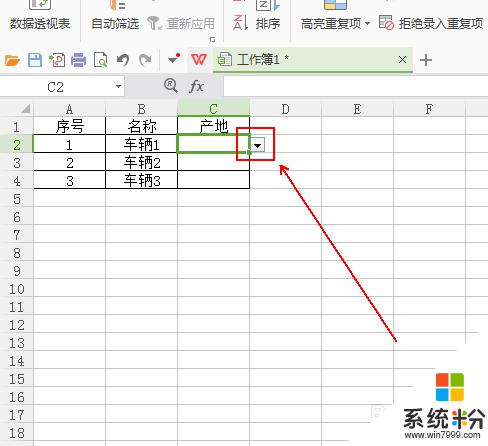
8.将鼠标放到“C2”单元格右下角的小色块上。
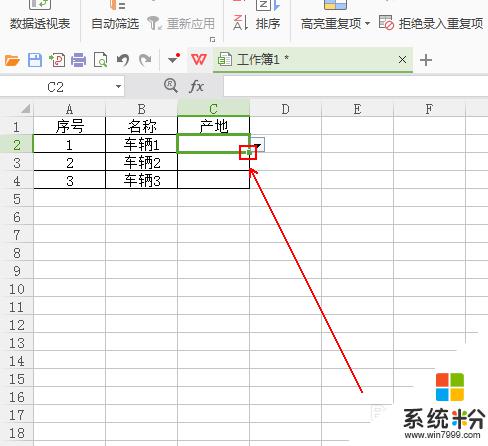
9.当其变成+号时,按住鼠标左键向下拖拽。
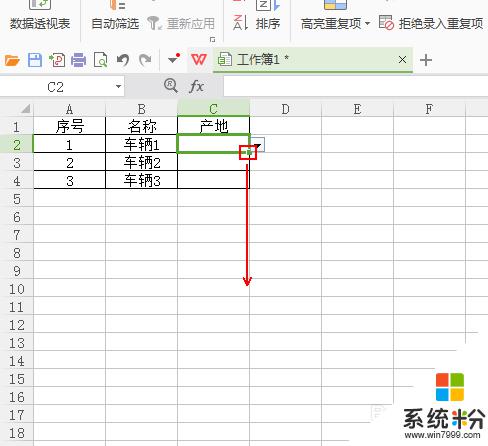
10.点击C列单元格后面的倒三角,地区的选择菜单就会弹出。
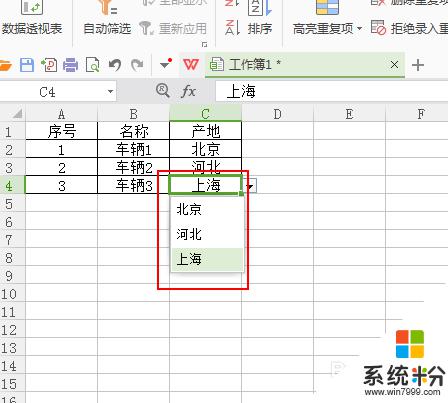
11.最终结果如图所示。
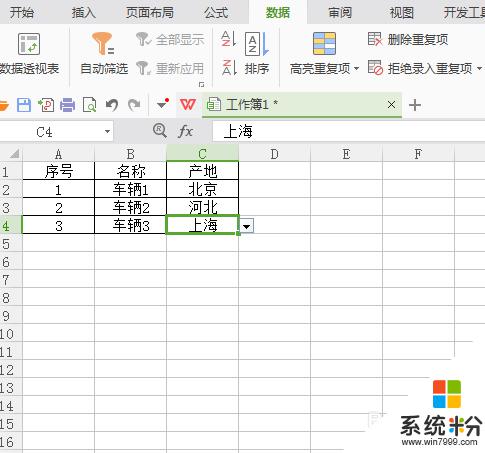
以上就是wps excel设置选项的所有内容了,如果还有不理解的地方,可以按照小编的方法操作,希望本文能对大家有所帮助。
我要分享:
相关教程
- ·excel制作下拉选项 如何在Excel中创建下拉选项
- ·excel表格选择项怎么设置 Excel表格中选择项的自定义设置
- ·excel怎么设置筛选项 Excel表格单元中如何添加筛选项
- ·怎么在excel里添加可选项 Excel表格怎么设置单元格选项
- ·ie浏览器internet选项设置 如何在IE浏览器中打开Internet选项窗口
- ·开机f12选择启动项设置方法 如何来设置开机f12选择启动项的操作步骤
- ·笔记本可以装网卡吗 笔记本电脑无线网卡安装注意事项
- ·笔记本电脑怎么连wifi网络 笔记本电脑如何连接无线网络
- ·微信通话无声音 微信电话没有声音对方听不见
- ·电脑连过的wifi怎么清除重新连接 电脑如何取消已经连接的WIFI网络
电脑软件热门教程
- 1 快捷方式小箭头如何去掉 图标的箭头去掉的方法有哪些
- 2 怎样在word2010左侧显示隐藏文档标题列表 在word2010左侧显示隐藏文档标题列表的方法
- 3 Windows更新失败错误码80070003,如何进行处理? Windows更新失败错误码80070003,处理的方法有哪些?
- 4怎么把手机画面投屏到电脑上 无线投射手机屏幕到电脑
- 5Dell戴尔笔记本查询保修的步骤 Dell戴尔笔记本如何查询保修
- 6怎么在电视上播放U盘里的电影 在电视上播放U盘里的电影的步骤
- 7Excel2016柱形图如何添加双纵坐标 次要纵坐标轴 Excel2016柱形图添加双纵坐标 次要纵坐标轴的方法
- 8散热器能让笔记本静音吗 笔记本怎么调节风扇静音
- 9怎样恢复硬盘格式化分区中的数据 恢复硬盘格式化分区中的数据的方法
- 10华为笔记本电脑可以连接蓝牙耳机吗 华为电脑蓝牙耳机连接步骤
