excel怎么设置筛选项 Excel表格单元中如何添加筛选项
时间:2023-09-21 来源:互联网 浏览量:
excel怎么设置筛选项,在日常工作中,我们经常需要对Excel表格进行筛选,以便快速找到所需的数据,如何设置筛选项,让Excel表格更加便捷地进行筛选呢?在Excel中,我们可以通过添加筛选项来实现这一目的。添加筛选项可以帮助我们快速过滤数据,只显示符合特定条件的内容,从而提高工作效率。接下来我将介绍如何在Excel表格的单元格中添加筛选项,让我们一起来学习吧!
方法如下:
1.打开一个excel表格,如下图。商品名称C列为要制作选项按钮的单元格
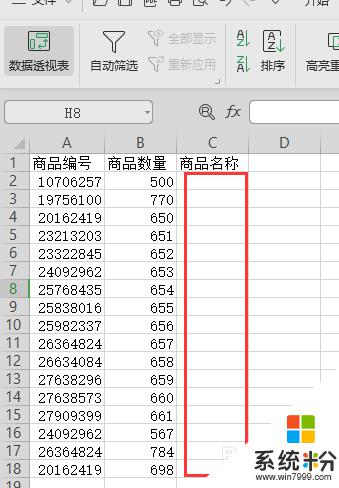
2.选中要添加选项的单元格C2-C18,点击导航栏的“数据”。选择“插入下拉列表”
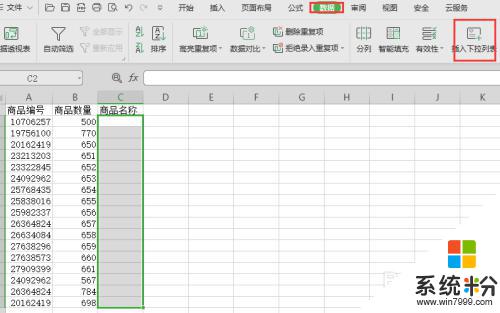
3.点击弹窗右上角的加号按钮,输入所有要筛选的商品名称。一个商品一行,如有输错内容可点击右上角的删除按钮,无误后点确定
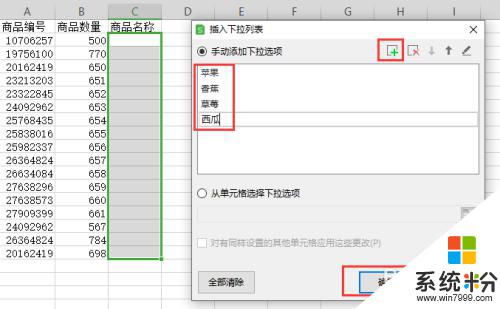
4.即完成指定单元格的下拉选项
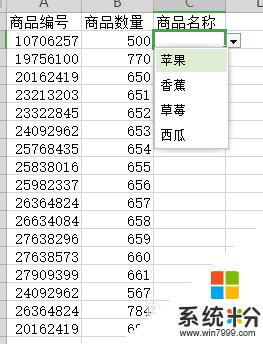
以上就是如何设置 Excel 的筛选项的全部内容,如果你也碰到了同样的情况,赶紧参照小编的方法来处理吧,希望本文能对大家有所帮助。
我要分享:
相关教程
- ·怎么在excel里添加可选项 Excel表格怎么设置单元格选项
- ·excel表格怎么自动筛选? excel表格自动筛选的方法
- ·excel表怎么何自动筛选 excel表格自动筛选的方法
- ·怎么在Excel表格中自动筛选? 在Excel表格中自动筛选方法
- ·wps excel设置选项 如何在WPS表格中设置下拉选项
- ·excel表格选择项怎么设置 Excel表格中选择项的自定义设置
- ·硬盘序列号怎么修改 如何修改硬盘码
- ·电脑软件播放没有声音 电脑播放视频没有声音怎么解决
- ·u盘的两个分区怎么合并 U盘被分区后怎么恢复合并
- ·excel输入数字显示对应内容 Excel中如何将数字转换为文本显示
电脑软件教程推荐
- 1 电脑搜狗输入法设置五笔输入 电脑搜狗输入法五笔设置方法
- 2 excel表格一键填充 Excel中如何实现批量填充数据
- 3 电脑键盘可以打五笔吗 五笔输入法快速打字技巧
- 4怎么快速返回桌面快捷键 电脑桌面快速回到桌面的操作步骤
- 5iphonex电池怎么显示百分比 iPhoneX电池百分比显示设置步骤
- 6万能钥匙电脑怎么连接wifi 电脑如何使用WiFi万能钥匙
- 7电脑怎么打开键盘输入 电脑虚拟键盘打开方法详解
- 8共享打印机无法找到核心驱动程序包 如何解决连接共享打印机时找不到驱动程序的问题
- 9电脑无线网总是自动断开 无线wifi频繁自动断网怎么解决
- 10word怎么显示换行符号 Word如何隐藏换行符
电脑软件热门教程
- 1 咕咚关闭语音提示有哪些方法 咕咚怎么关闭语音提示
- 2 平板电脑触摸屏如何清洗
- 3 联想笔记本电脑的热点功能到底该怎么关闭 联想笔记本电脑的热点功能如何才可以关闭
- 4Linux如何设置PostgreSQL远程访问 Linux设置PostgreSQL远程访问的方法
- 5winrar给压缩文件添加密码 WinRAR压缩文件设置密码步骤
- 6怎么通过ssh远程登录linux系统 通过ssh远程登录linux系统的方法
- 7电脑语音如何测试硬件 电脑语音测试硬件的方法
- 8选择天易成网管软件部署模式实现网络监控的方法 怎么选择天易成网管软件部署模式实现网络监控
- 9Word文档打开出现错误怎么办 文档打不开出现严重错误原因
- 10电脑配置低怎么解决 电脑配置低怎么处理
