windows更改开机密码 如何在Windows10上更改开机密码
时间:2023-11-03 来源:互联网 浏览量:
windows更改开机密码,在日常使用电脑的过程中,我们经常会设置开机密码来保护个人隐私和计算机安全,有时候我们可能会忘记密码或者想要更改密码,这时候就需要了解如何在Windows10上进行开机密码的更改。Windows10作为目前最新的操作系统版本,提供了简便的方法来更改开机密码,让我们能够轻松地保护自己的电脑和个人信息安全。下面就让我们一起来了解一下在Windows10上如何更改开机密码的方法。
具体步骤:
1.首先我们点击桌面左下角的开机按钮,或者在键盘上按windows按键都可以进入开始界面。
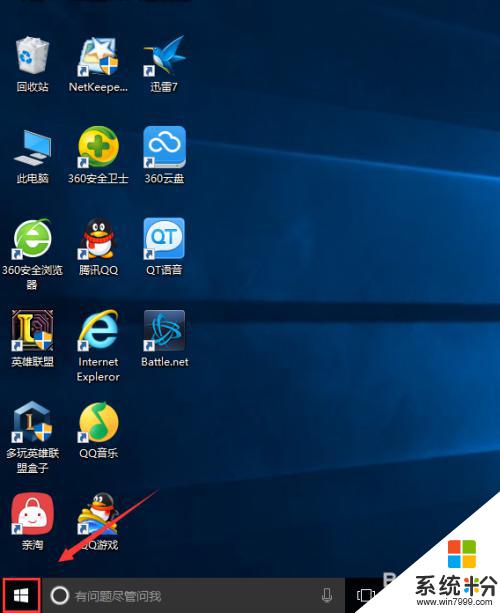
2.然后我们找到设置选项,就是电源上面的选项,我们点击它。
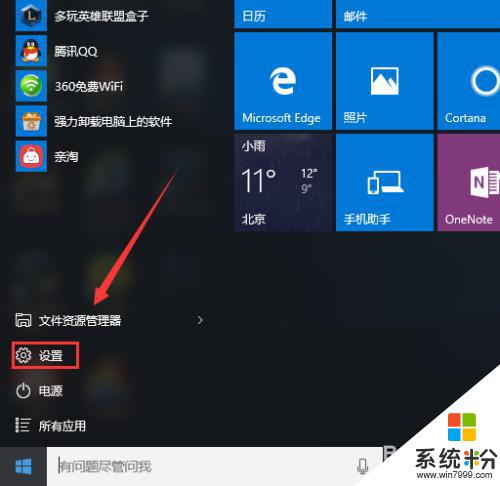
3.然后我们可以看到有一个账户的选择项,我们选择它。
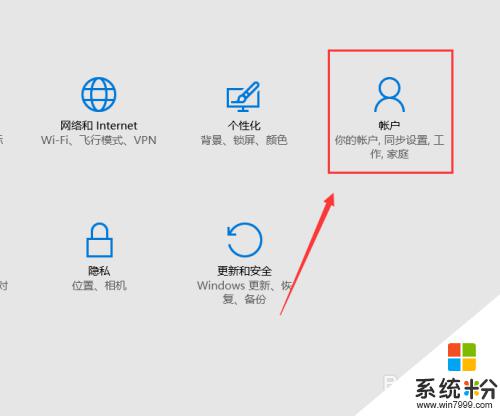
4.然后在窗口的最左边我们可以看到有个登陆选项的选择项,我们点击它。
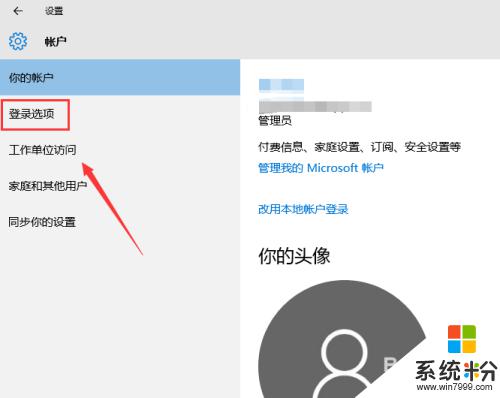
5.然后找到密码选择项,点击更改。
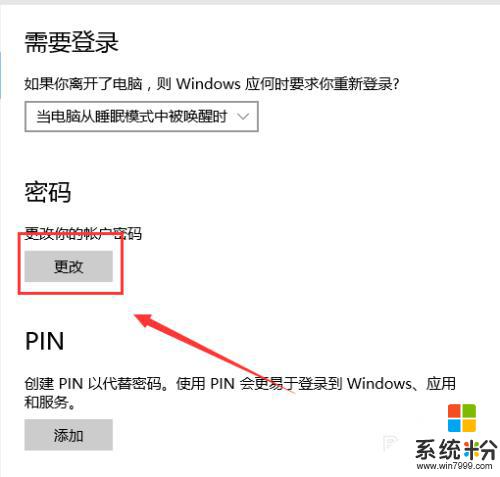
6.然后输入原来的开机密码。点击下一步。
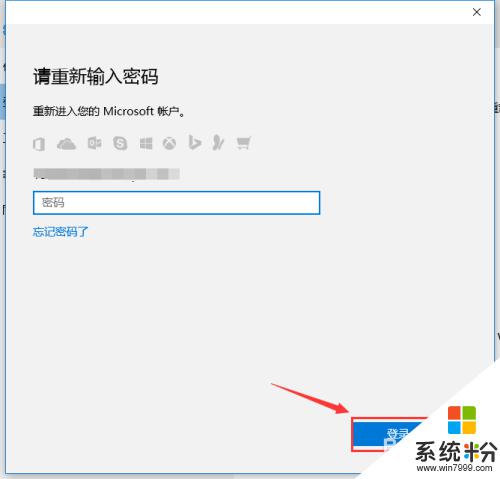
7.然后输入旧密码,然后输2次新密码,密码不可以太简单。然后点击下一步就可以了。
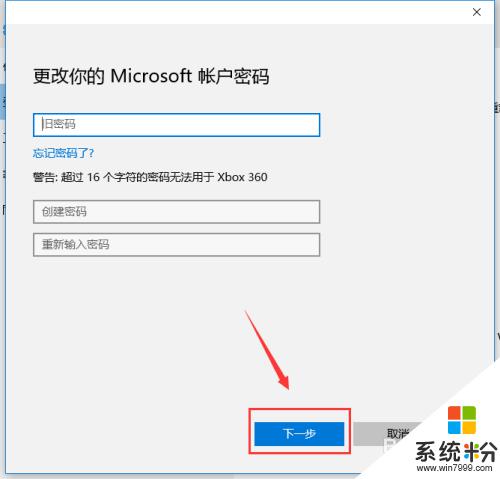
8.最后点击完成就可以了。
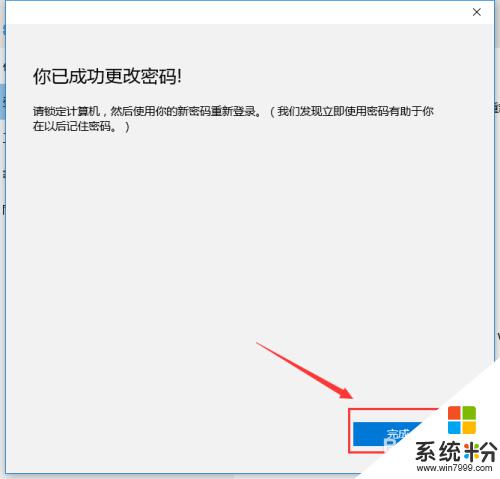
以上就是关于如何更改Windows开机密码的全部内容,如果有出现相同情况的用户,可以按照这个方法来解决。
我要分享:
相关教程
- ·windows10电脑如何修改开机密码,windows10开机密码更改方法
- ·win10开机密码怎么修改?win10更改开机密码的方法!
- ·win10设置定期修改密码的方法!win10定期更改开机密码!
- ·windows10 不能更改密码该怎么办?win10无法更改密码的解决方法!
- ·路由器改密码后win10怎么更改无线网wifi密码 路由器改密码后win10如何更改无线网wifi密码的
- ·win10如何取消开机密码 win10修改开机密码的方法有哪些
- ·w10怎么进入bios界面快捷键 开机按什么键可以进入win10的bios
- ·网络共享 指定的网络密码不正确 Win10访问共享用户或密码不正确怎么解决
- ·电脑没有音频管理器怎么办 WIN10系统Realtek高清晰音频管理器找不到怎么修复
- ·win10打开隐藏的文件夹 Win10怎么显示隐藏文件和文件夹
win10系统教程推荐
- 1 w10怎么进入bios界面快捷键 开机按什么键可以进入win10的bios
- 2 电脑桌面图标变大怎么恢复正常 WIN10桌面图标突然变大了怎么办
- 3 电脑简繁体转换快捷键 Win10自带输入法简繁体切换快捷键修改方法
- 4电脑怎么修复dns Win10 DNS设置异常怎么修复
- 5windows10激活wifi Win10如何连接wifi上网
- 6windows10儿童模式 Win10电脑的儿童模式设置步骤
- 7电脑定时开关机在哪里取消 win10怎么取消定时关机
- 8可以放在电脑桌面的备忘录 win10如何在桌面上放置备忘录
- 9怎么卸载cad2014 CAD2014清理工具(win10系统)
- 10电脑怎么设置网线连接网络 Win10笔记本电脑有线连接网络设置步骤
win10系统热门教程
- 1 色彩缤纷!Win10 TH2不换主题色开启彩色标题的方法
- 2 win10关机指示灯不灭怎么解决【图文】
- 3 开机提示mfc110u.dll文件丢失怎么解决【图文教程】
- 4win10商店无法登陆怎么解决|win10应用商店登陆不了怎么办
- 5Win10系统音量怎么调?Win10声音大小调节方法汇总
- 6Win10正式版退回到Win7/Win8.1指南
- 7Win10 insider Preview 15014 更新0%该怎么办?
- 8苹果电脑Win10 MAC双系统怎样设置默认启动系统? 苹果电脑Win10 MAC双系统设置默认启动系统的方法
- 9微软手环2代今日在美国上市,售价249.99美元
- 10win 10开机黑屏 win10开机黑屏只有鼠标怎么办
最新win10教程
- 1 w10怎么进入bios界面快捷键 开机按什么键可以进入win10的bios
- 2 网络共享 指定的网络密码不正确 Win10访问共享用户或密码不正确怎么解决
- 3 电脑没有音频管理器怎么办 WIN10系统Realtek高清晰音频管理器找不到怎么修复
- 4win10打开隐藏的文件夹 Win10怎么显示隐藏文件和文件夹
- 5如何改电脑图标 Win10如何更改桌面图标排列
- 6笔记本老是息屏 win10笔记本电脑经常息屏原因
- 7怎么删除win10输入法 Windows 10系统删除输入法的方法
- 8win10怎么打开注册列表 Windows10如何查找注册表
- 9电脑桌面图标变大怎么恢复正常 WIN10桌面图标突然变大了怎么办
- 10如何取消锁屏密码电脑 Win10如何取消忘记密码
