win10设置定期修改密码的方法!win10定期更改开机密码!
时间:2017-04-06 来源:互联网 浏览量:
对于大多 windows 用户来说,设置了开机密码后一般都不会去修改更改,一般都是嫌麻烦或者忘记改了,下次再说吧的心态导致的。今天小编给大家分享的是强制我们定期修改系统开机密码的方法,从你从此摆脱修改密码拖延症!
方法:
1、按下【win+r】组合键打开运行,输入: 点击确定;
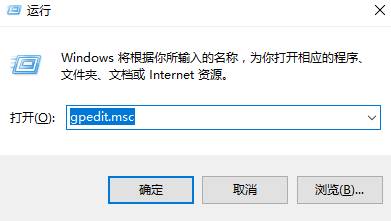
2、在左侧依次展开:【计算机配置】—【Windows设置】—【安全设置】—【账户策略】—【密码策略】;
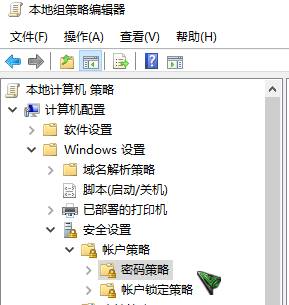
3、在右侧双击打开“密码最长使用期限”;
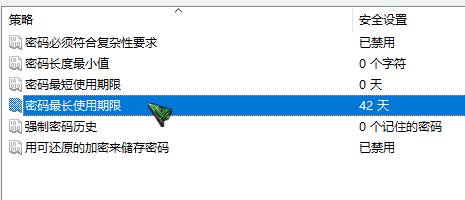
4、在密码过期时间中输入新密码使用的天数,如图10天,点击确定即可。
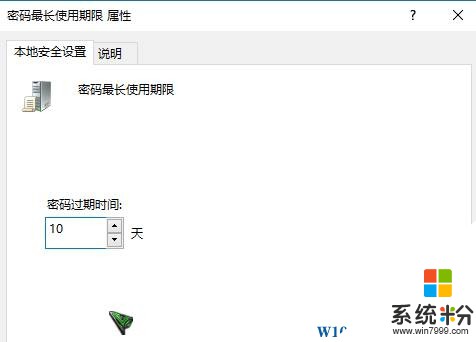
在我们新密码使用10天后便会强制要求我们修改系统密码了。
方法:
1、按下【win+r】组合键打开运行,输入: 点击确定;
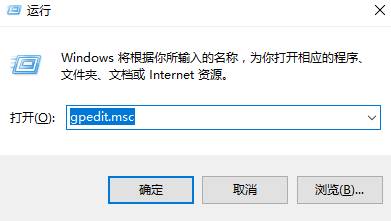
2、在左侧依次展开:【计算机配置】—【Windows设置】—【安全设置】—【账户策略】—【密码策略】;
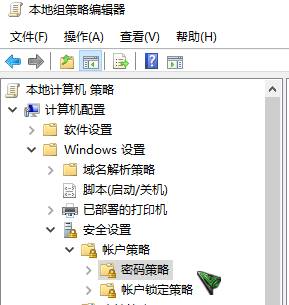
3、在右侧双击打开“密码最长使用期限”;
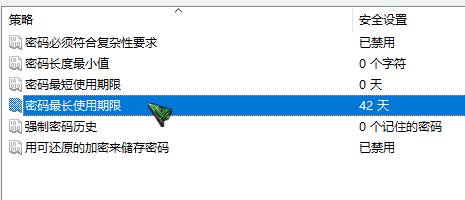
4、在密码过期时间中输入新密码使用的天数,如图10天,点击确定即可。
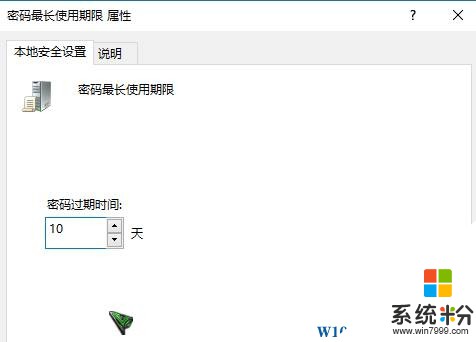
在我们新密码使用10天后便会强制要求我们修改系统密码了。
我要分享:
相关教程
- ·win10开机密码怎么修改?win10更改开机密码的方法!
- ·win10电脑密码过期无法进入 Win10开机密码过期无法登录怎么办
- ·windows更改开机密码 如何在Windows10上更改开机密码
- ·windows10电脑如何修改开机密码,windows10开机密码更改方法
- ·win10开机密码从哪设置|win10开机密码设置方法
- ·win10如何取消开机密码 win10修改开机密码的方法有哪些
- ·电脑快捷搜索键是哪个 win10搜索功能的快捷键是什么
- ·win10 锁屏 壁纸 win10锁屏壁纸设置技巧
- ·win10系统老是卡死 win10电脑突然卡死怎么办
- ·w10怎么进入bios界面快捷键 开机按什么键可以进入win10的bios
win10系统教程推荐
- 1 电脑快捷搜索键是哪个 win10搜索功能的快捷键是什么
- 2 win10系统老是卡死 win10电脑突然卡死怎么办
- 3 w10怎么进入bios界面快捷键 开机按什么键可以进入win10的bios
- 4电脑桌面图标变大怎么恢复正常 WIN10桌面图标突然变大了怎么办
- 5电脑简繁体转换快捷键 Win10自带输入法简繁体切换快捷键修改方法
- 6电脑怎么修复dns Win10 DNS设置异常怎么修复
- 7windows10激活wifi Win10如何连接wifi上网
- 8windows10儿童模式 Win10电脑的儿童模式设置步骤
- 9电脑定时开关机在哪里取消 win10怎么取消定时关机
- 10可以放在电脑桌面的备忘录 win10如何在桌面上放置备忘录
win10系统热门教程
- 1 win10怎么激活创意者更新版|win10激活创意者更新版的方法
- 2 win10通知栏显示qq图标怎么去掉?隐藏通知栏QQ的方法!
- 3 Win10 14361一周年更新预览版64位ISO镜像下载
- 4如何制作Win10系统U盘安装盘? 制作Win10系统U盘安装盘的方法有哪些?
- 5Win10如何管理开机启动项?Win10禁用启动项的方法
- 6Win10系统要如何来查询用户组 win10系统想要来查询用户组的方法
- 7微软官方升级Win10易升怎么用?Windows10易升使用方法
- 8《获取Windows10》升级工具7月29日不可用或自动卸载
- 9win10可以ping通 打不开网页 DNS解析正常但无法访问网页的解决办法
- 10win10电脑开机问候语该怎么修改?修改win10开机问候语的方法!
最新win10教程
- 1 电脑快捷搜索键是哪个 win10搜索功能的快捷键是什么
- 2 win10 锁屏 壁纸 win10锁屏壁纸设置技巧
- 3 win10系统老是卡死 win10电脑突然卡死怎么办
- 4w10怎么进入bios界面快捷键 开机按什么键可以进入win10的bios
- 5网络共享 指定的网络密码不正确 Win10访问共享用户或密码不正确怎么解决
- 6电脑没有音频管理器怎么办 WIN10系统Realtek高清晰音频管理器找不到怎么修复
- 7win10打开隐藏的文件夹 Win10怎么显示隐藏文件和文件夹
- 8如何改电脑图标 Win10如何更改桌面图标排列
- 9笔记本老是息屏 win10笔记本电脑经常息屏原因
- 10怎么删除win10输入法 Windows 10系统删除输入法的方法
