系统win10改ip Windows10如何手动修改IP地址
时间:2023-10-19 来源:互联网 浏览量:
系统win10改ip,在使用Windows10操作系统时,有时候我们需要手动修改IP地址以满足特定的网络需求,无论是为了连接到特定的局域网,或者是为了解决网络连接的问题,修改IP地址都是一个非常有用的技巧。Windows10系统提供了简便的方式来进行IP地址的手动修改,使我们能够轻松地控制网络连接的设置。下面将介绍一些简单的步骤,帮助您在Windows10系统中手动修改IP地址。
具体方法:
1.首先打开Windows10系统,然后在左下角的开始菜单图标上单击鼠标右键。在弹出的开始菜单上选择【设置】选项。
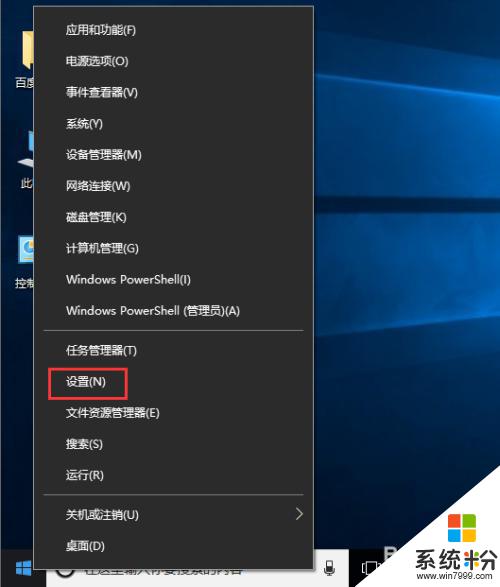
2.接着在弹出的【Windows设置】面板中选中【网络和Internet】选项进入下一步。
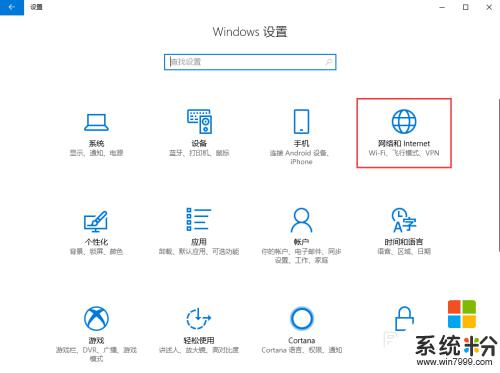
3.接着在弹出的对话框中的左侧切换到【以太网】选项卡。
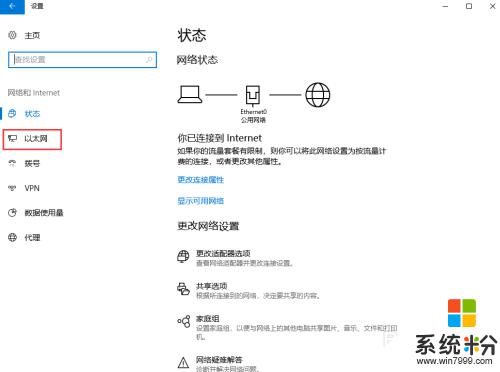
4.在【以太网】界面选择【更改适配器选项】,打开对应的操作面板。
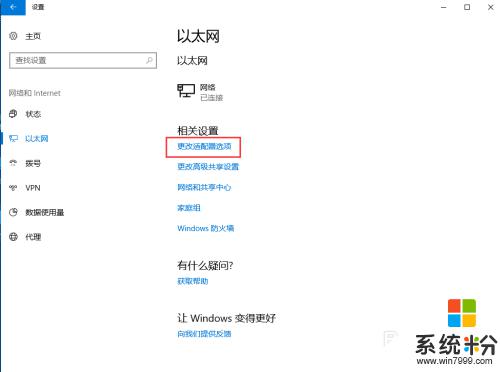
5.接着在弹出的【网络连接】对话框中,鼠标右键单击【网络】图标。在弹出的菜单中选择【属性】。
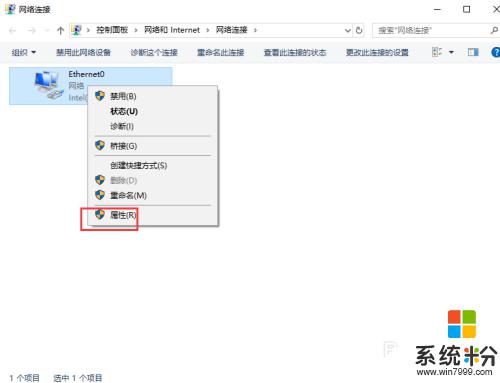
6.接着弹出【属性】面板,从中双击【Internet协议版本4(TCP/IPv4)】选项。
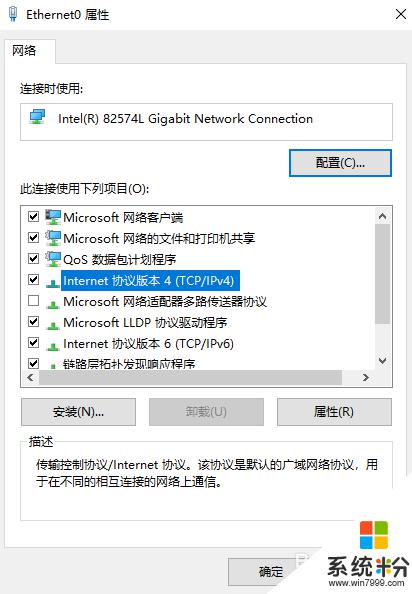
7.最后在弹出的【Internet协议版本4(TCP/IPv4)】面板中选择【使用下面的IP地址】然后输入相应的IP地址,点击【确定】按钮即可。
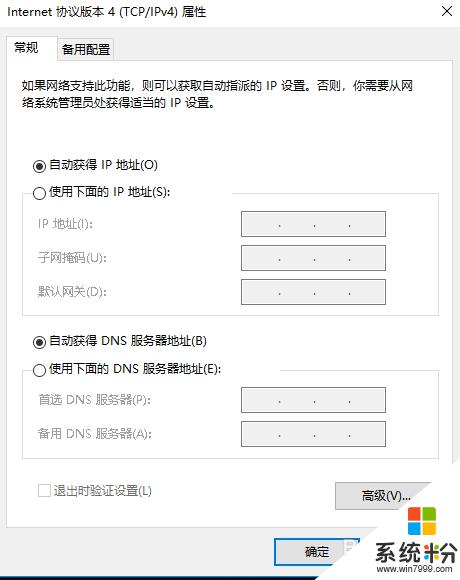
以上就是Win10系统改变IP的全部内容,如果您遇到这种情况,可以按照本文的操作进行解决,步骤简单快速,一次性解决。
我要分享:
相关教程
- ·win10怎么改动态ip地址 win10系统电脑如何修改为动态IP
- ·电脑怎么换ip地址 win10 Windows10如何修改IP地址设置
- ·win10更改ip地址怎么设置,win10更改ip地址的方法
- ·Win10系统DNS地址如何修改?Win10改DNS详细方法
- ·win10改静态ip 如何将Win10 IP地址设置为静态
- ·怎么更改电脑dns win10如何修改dns地址
- ·win10打开隐藏的文件夹 Win10怎么显示隐藏文件和文件夹
- ·如何改电脑图标 Win10如何更改桌面图标排列
- ·笔记本老是息屏 win10笔记本电脑经常息屏原因
- ·怎么删除win10输入法 Windows 10系统删除输入法的方法
win10系统教程推荐
- 1 电脑桌面图标变大怎么恢复正常 WIN10桌面图标突然变大了怎么办
- 2 电脑简繁体转换快捷键 Win10自带输入法简繁体切换快捷键修改方法
- 3 电脑怎么修复dns Win10 DNS设置异常怎么修复
- 4windows10激活wifi Win10如何连接wifi上网
- 5windows10儿童模式 Win10电脑的儿童模式设置步骤
- 6电脑定时开关机在哪里取消 win10怎么取消定时关机
- 7可以放在电脑桌面的备忘录 win10如何在桌面上放置备忘录
- 8怎么卸载cad2014 CAD2014清理工具(win10系统)
- 9电脑怎么设置网线连接网络 Win10笔记本电脑有线连接网络设置步骤
- 10电脑桌面无线网络图标不见了 win10 无线网络图标不见了怎么恢复
win10系统热门教程
- 1 win10电源按钮设置在哪里?Windows10电源按钮设置方法!
- 2 win10激活工具怎样用,激活win10工具使用教程
- 3 怎么融合智能手机的Win10,融合智能手机的Win10的方法
- 4Win7怎么升级Win10?Win7升级Win10的方法!
- 5w10系统怎么设置安全白名单|w10设置安全白名单的方法
- 6笔记本预装OEM的win10家庭版,可以免费升级到win10专业版吗?
- 7Win10安装游戏界面乱码该怎么办?
- 8Win10系统为什么I5 CPU主频变低了?Win10下让CPU满速运行的方法
- 9Win10系统kingsoft怎么删除?kingsoft无法删除的解决方法!
- 10win10电脑磁盘怎么合并|win10电脑磁盘合并的方法
最新win10教程
- 1 win10打开隐藏的文件夹 Win10怎么显示隐藏文件和文件夹
- 2 如何改电脑图标 Win10如何更改桌面图标排列
- 3 笔记本老是息屏 win10笔记本电脑经常息屏原因
- 4怎么删除win10输入法 Windows 10系统删除输入法的方法
- 5win10怎么打开注册列表 Windows10如何查找注册表
- 6电脑桌面图标变大怎么恢复正常 WIN10桌面图标突然变大了怎么办
- 7如何取消锁屏密码电脑 Win10如何取消忘记密码
- 8怎么改电脑输入法切换键 win10怎么更改输入法切换快捷键
- 9电脑简繁体转换快捷键 Win10自带输入法简繁体切换快捷键修改方法
- 10电脑怎么修复dns Win10 DNS设置异常怎么修复
