Win10系统DNS地址如何修改?Win10改DNS详细方法
时间:2017-04-06 来源:互联网 浏览量:
DNS服务器地址是域名解析服务器的地址,有时更换DNS服务器地址可以让网络更快些,那么Win10系统DNS地址如何修改呢?下面 系统粉小编就详细分享下Win10修改DNS服务器地址的步骤,希望对大家有帮助哦。
推荐 Win10系统下载
具体步骤:
1、右键点击“开始”按钮,然后选择“网络连接”;
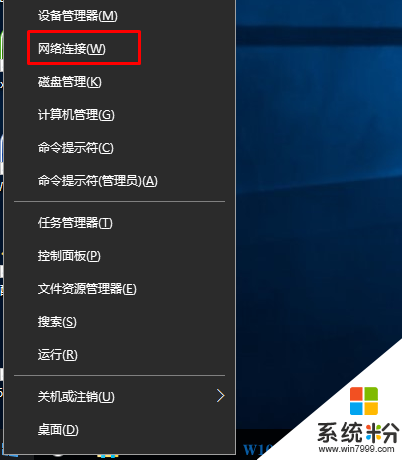
2、这时到了网络列表中,一般会有“以太网”和“WLAN”也就是有线和无线了,有线则选“以太网”,无线则选择“WLAN”,右键点击,选择属性;
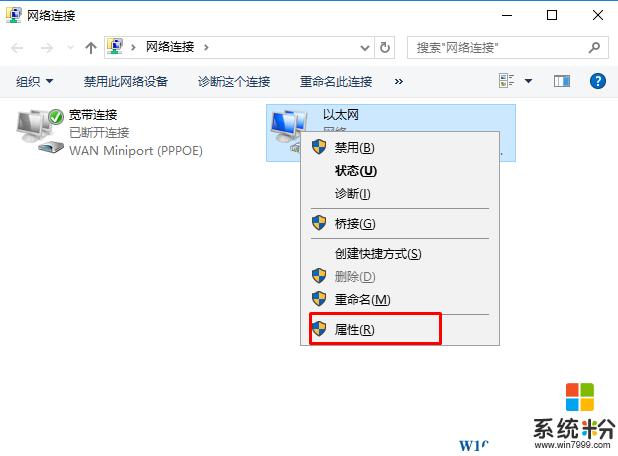
3、在属性中,选中“Internet协议版本4 (TCP/IPv4) ”然后点击属性(系统粉 www.win7999.com 整理);
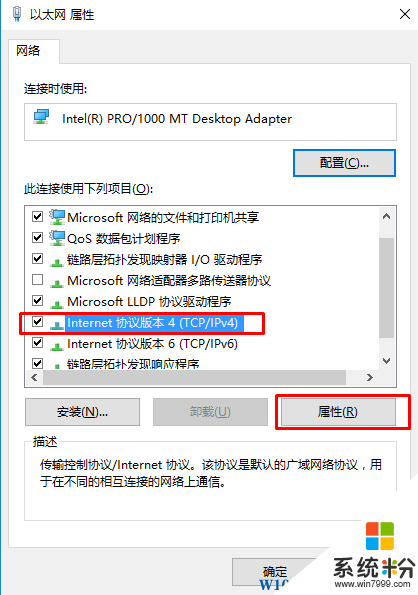
4、然后选择“使用下面的DNS服务器地址”,输入微软提供的一组DNS服务器地址 首选 4.2.2.2 备用4.2.2.1 再确定即可。
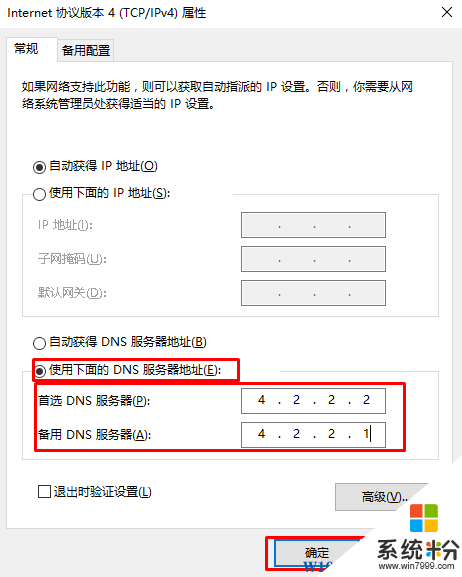
OK到这里Win10 DNS服务器地址就修改好了。
PS:除了微软提供的,我们常用的共用DNS还有 8.8.8.8 8.8.8.4 114.114.114.114等!
推荐 Win10系统下载
具体步骤:
1、右键点击“开始”按钮,然后选择“网络连接”;
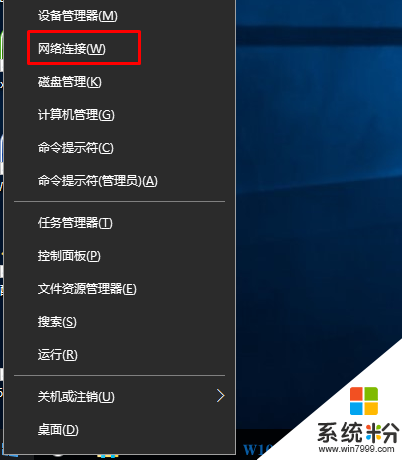
2、这时到了网络列表中,一般会有“以太网”和“WLAN”也就是有线和无线了,有线则选“以太网”,无线则选择“WLAN”,右键点击,选择属性;
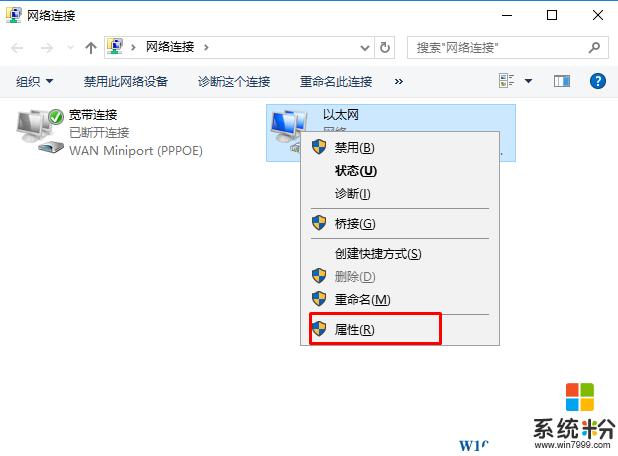
3、在属性中,选中“Internet协议版本4 (TCP/IPv4) ”然后点击属性(系统粉 www.win7999.com 整理);
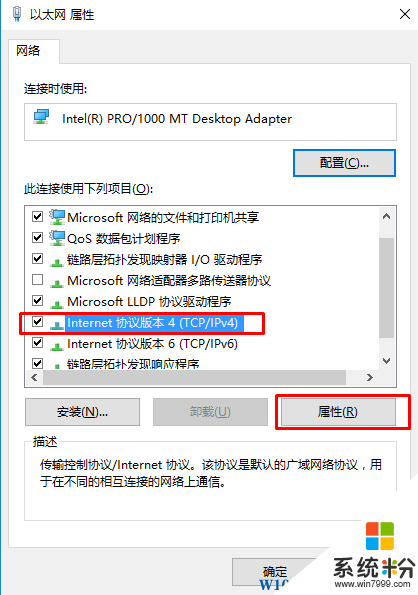
4、然后选择“使用下面的DNS服务器地址”,输入微软提供的一组DNS服务器地址 首选 4.2.2.2 备用4.2.2.1 再确定即可。
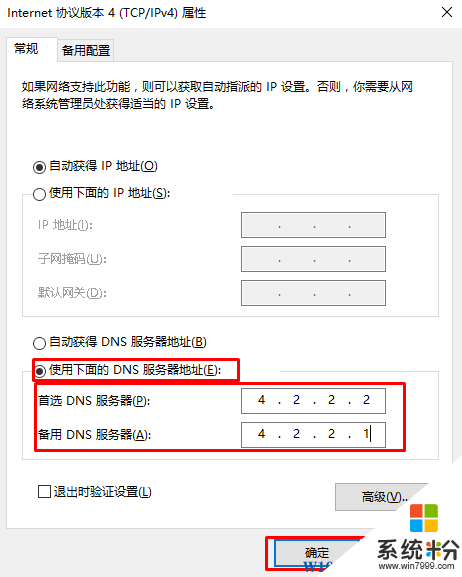
OK到这里Win10 DNS服务器地址就修改好了。
PS:除了微软提供的,我们常用的共用DNS还有 8.8.8.8 8.8.8.4 114.114.114.114等!
我要分享:
相关教程
- ·怎么更改电脑dns win10如何修改dns地址
- ·Win10系统查看无线网卡的DNS、IP地址的详细操作步骤
- ·电脑win10系统DNS地址两种查询方法怎么选择 如何选择电脑win10系统DNS地址两种查询方法
- ·Win10系统如何查看电脑当前DNS服务器地址?
- ·系统win10改ip Windows10如何手动修改IP地址
- ·win10更改ip地址怎么设置,win10更改ip地址的方法
- ·电脑自动截图 win10按截图键自动保存图片设置
- ·电脑彩打怎么设置打印彩色 win10打印机彩色打印设置方法
- ·电脑自动休眠了 Win10电脑为什么总是自动进入休眠状态
- ·运行界面快捷键是什么 Win10运行快捷键功能
win10系统教程推荐
- 1 windows10儿童模式 Win10电脑的儿童模式设置步骤
- 2 电脑定时开关机在哪里取消 win10怎么取消定时关机
- 3 可以放在电脑桌面的备忘录 win10如何在桌面上放置备忘录
- 4怎么卸载cad2014 CAD2014清理工具(win10系统)
- 5电脑怎么设置网线连接网络 Win10笔记本电脑有线连接网络设置步骤
- 6电脑桌面无线网络图标不见了 win10 无线网络图标不见了怎么恢复
- 7怎么看到隐藏文件 Win10如何显示隐藏文件
- 8电脑桌面改到d盘,怎么改回c盘 Win10桌面路径修改后怎么恢复到C盘桌面
- 9windows过期不激活会怎么样 win10过期了还能更新吗
- 10windows10中文输入法用不了 Win10打字中文乱码怎么办
win10系统热门教程
- 1 microsoft怎么注销账户 win10如何清除登录的microsoft账户
- 2 微软发布全新视频“Windows10演示”Win10上手更快!
- 3 win10如何在桌面上显示我的电脑?【win10教程】
- 4Win10系统IE浏览器提示“您的浏览器不支持js,导致部分功能缺失“的解决方法
- 5win10系统飞行模式怎么关闭 win10飞行模式无法关闭
- 6怎么设置大图标 如何在Win10中更改桌面图标大小
- 7Win10正式版怎么让壁纸自动换?Win10壁纸自动切换设置方法!
- 8win10无法使用pin码怎么办?win使用pin码失效怎么办
- 9Win10不能从网页直接下载软件的解决方法!
- 10笔记本电脑如何设置分屏 win10分屏设置方法
最新win10教程
- 1 电脑自动截图 win10按截图键自动保存图片设置
- 2 电脑彩打怎么设置打印彩色 win10打印机彩色打印设置方法
- 3 电脑自动休眠了 Win10电脑为什么总是自动进入休眠状态
- 4运行界面快捷键是什么 Win10运行快捷键功能
- 5防火墙关闭了还是显示防火墙拦截 win10关闭防火墙后网络仍被拦截
- 6电脑如何调出ie浏览器 Win10如何在桌面上调出IE浏览器
- 7win10更改硬盘分区 win10调整现有硬盘分区的方法
- 8电脑桌面如何隐藏图标 Windows10系统恢复隐藏的桌面图标方法
- 9windows10儿童模式 Win10电脑的儿童模式设置步骤
- 10文件怎么设置默认打开方式 Win10文件默认打开方式设置方法
