window10硬盘分区 win10磁盘分区图文教程
时间:2023-10-16 来源:互联网 浏览量:
window10硬盘分区,在计算机操作系统中,硬盘分区是一项重要的操作,而在Windows 10中,进行硬盘分区的过程也相对简单,通过对硬盘进行分区,我们可以更好地管理存储空间,提高系统的性能和稳定性。本文将详细介绍如何在Windows 10中进行硬盘分区,以及提供图文教程,帮助读者轻松完成这一操作。无论是初次接触硬盘分区,还是希望了解更多关于Windows 10磁盘分区的知识,本文都能为您提供一定的帮助。让我们一起来探索这个有趣且实用的主题吧!
方法如下:
1.进行分区之前,我们必须进入系统的磁盘管理。进入磁盘管理发方式有两种。一种是通过电脑属性,进入磁盘管理。第二种是直接右键点击windows键(windows+X)选择磁盘管理。
这里以第一种为例,右键点击我的电脑,然后选择“管理”。如图示,然后选择磁盘管理。
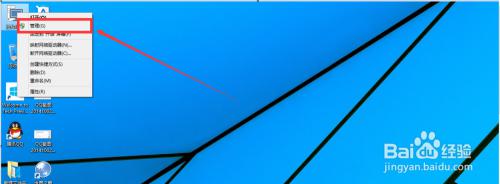
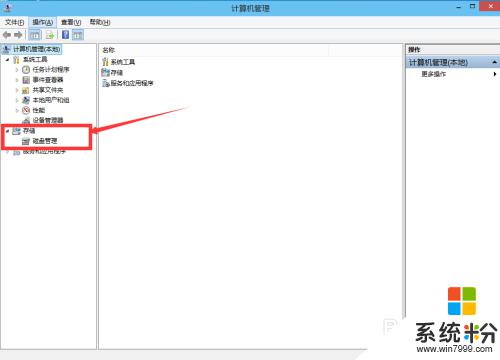
2.进入磁盘管理之后,我们可以看到我的分区情况。然后选择你需要进行分区的磁盘,点击右键。然后选择“压缩卷”,如图示。这个操作比较的简单。
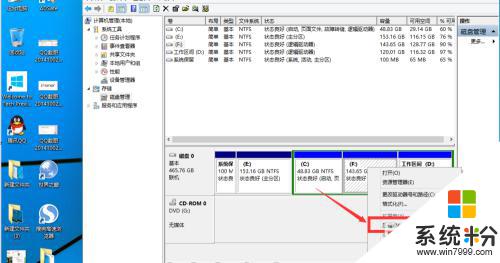
3.然后系统会自动的查询压缩空间,这个时间就需要看电脑的配置。
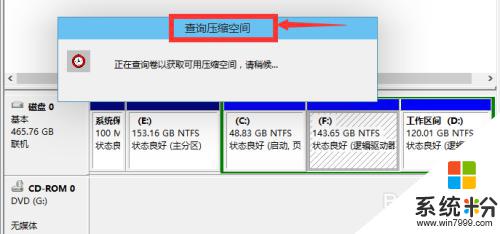
4.然后我们选择选择好需要压缩空间的大小。点击压缩即可。
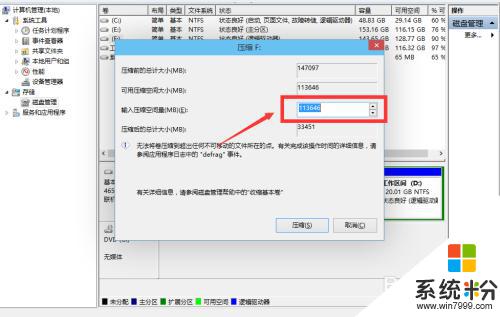
5.等一会,空间就压缩好了。如图示会出现一个可用的空间。这就是我们刚才压缩出来的空间。如图所示。
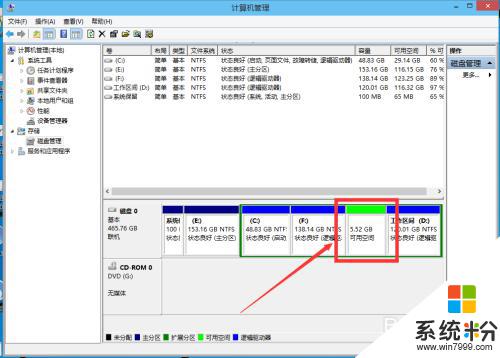
6.然后我们选中该空白分区,点击右键。选择“新建简单卷”。
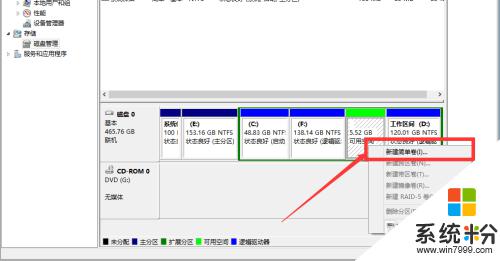
7.进入新建简单卷向导,我们这里直接点击“下一步”就好了,如图示。
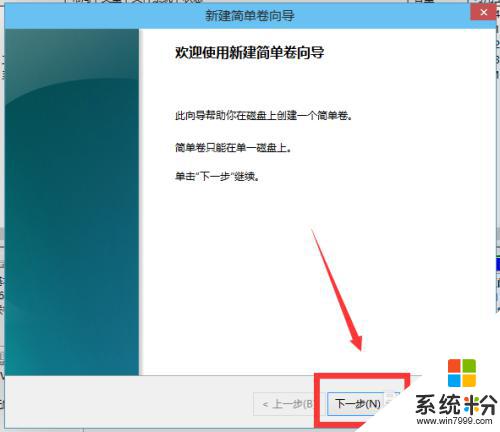
8.然后我们指定卷的大小,我们可以输入自己想要的大小。然后点击“下一步”。如图示。
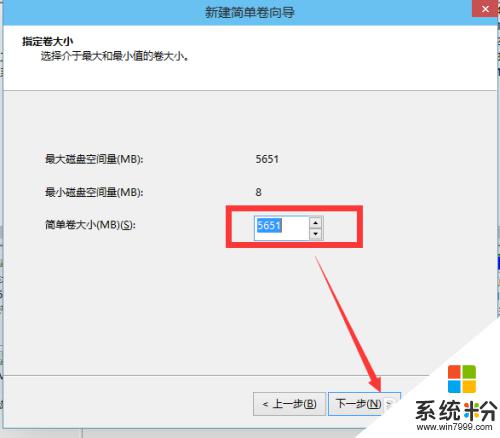
9.为你新建的简单卷,选择盘符。如图示。
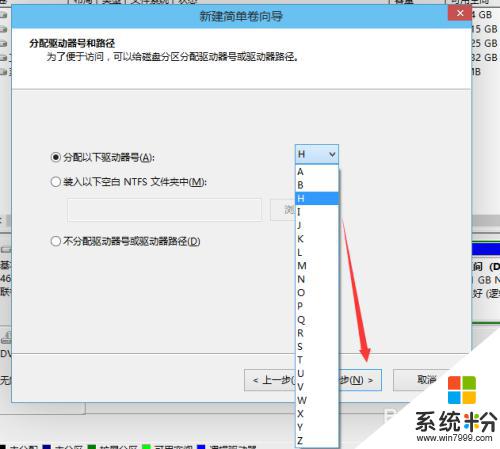
10.然后为你新建的简单卷选择磁盘的格式,这里我们一般选择“NTFS”就好了。如图示。
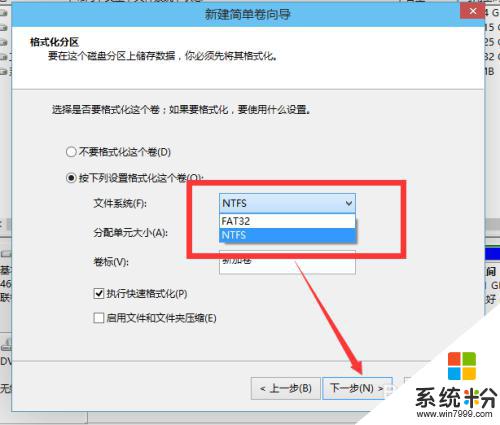
11.最后,我们点击完成。等待一会就好了。如图示。
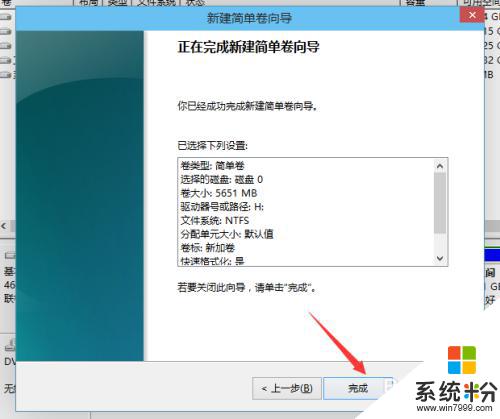
以上是Windows 10硬盘分区的全部内容,如果您遇到这种情况,可以按照本文的方法进行解决,希望本文能够帮助到您。
相关教程
- ·win10新装硬盘分区 win10磁盘分区图文教程
- ·电脑分区教程win10 win10磁盘分区图文教程详解
- ·windows10分区怎么操作 win10磁盘分区的图文教程
- ·win10磁盘分区的详细步骤 win10磁盘分区详细教程
- ·Win10怎么合并磁盘分区?Win10合并分区教程图解
- ·Win10分区的图文教程 Win10新建磁盘分区详细教程教程
- ·怎么改电脑输入法切换键 win10怎么更改输入法切换快捷键
- ·电脑简繁体转换快捷键 Win10自带输入法简繁体切换快捷键修改方法
- ·电脑怎么修复dns Win10 DNS设置异常怎么修复
- ·笔记本自带手写板吗? win10手写板功能怎么开启
win10系统教程推荐
- 1 电脑简繁体转换快捷键 Win10自带输入法简繁体切换快捷键修改方法
- 2 电脑怎么修复dns Win10 DNS设置异常怎么修复
- 3 windows10激活wifi Win10如何连接wifi上网
- 4windows10儿童模式 Win10电脑的儿童模式设置步骤
- 5电脑定时开关机在哪里取消 win10怎么取消定时关机
- 6可以放在电脑桌面的备忘录 win10如何在桌面上放置备忘录
- 7怎么卸载cad2014 CAD2014清理工具(win10系统)
- 8电脑怎么设置网线连接网络 Win10笔记本电脑有线连接网络设置步骤
- 9电脑桌面无线网络图标不见了 win10 无线网络图标不见了怎么恢复
- 10怎么看到隐藏文件 Win10如何显示隐藏文件
win10系统热门教程
- 1 安装Win10系统的时候无法选择版本怎么回事?(安装好就是Win10家庭版)
- 2 Win10系统中qq音乐缓存占用空间怎么删除?qq音乐缓存在哪
- 3 Win10系统时区自动跳转到别的国家怎么解决?
- 4显示桌面快捷键win10 Win10桌面显示快捷键是什么
- 5Win10系统怎么设置显示文件扩展名(后缀名)?图文
- 6win10账户名称如何修改,win10帐户名修改教程
- 7Win10中国政府定制版有什么区别不同?有什么功能?
- 8Win10如何更改输入法顺序?win10调整输入法顺序的方法!
- 9win10产品密钥怎么查看|win10查看产品密钥的方法
- 10Win10系统怎么开启Adminiatrator内置管理员帐户?详细教程
最新win10教程
- 1 怎么改电脑输入法切换键 win10怎么更改输入法切换快捷键
- 2 电脑简繁体转换快捷键 Win10自带输入法简繁体切换快捷键修改方法
- 3 电脑怎么修复dns Win10 DNS设置异常怎么修复
- 4笔记本自带手写板吗? win10手写板功能怎么开启
- 5windows10激活wifi Win10如何连接wifi上网
- 6电脑自动截图 win10按截图键自动保存图片设置
- 7电脑彩打怎么设置打印彩色 win10打印机彩色打印设置方法
- 8电脑自动休眠了 Win10电脑为什么总是自动进入休眠状态
- 9运行界面快捷键是什么 Win10运行快捷键功能
- 10防火墙关闭了还是显示防火墙拦截 win10关闭防火墙后网络仍被拦截
