电脑分区教程win10 win10磁盘分区图文教程详解
时间:2023-10-18 来源:互联网 浏览量:
电脑分区教程win10,在如今数字化时代的浪潮下,电脑已成为我们生活和工作中不可或缺的工具,对于许多电脑使用者来说,磁盘分区仍然是一个相对陌生的概念。为了更好地管理电脑存储空间和提高效率,我们需要了解并掌握电脑分区的方法与技巧。本文将详细介绍Windows 10操作系统下的磁盘分区教程,并结合图文教程,帮助读者轻松了解和实践电脑分区的基本步骤。无论是初学者还是有一定电脑基础的用户,都将从本文中获得实用的知识和技能,让我们一起来探索电脑分区的奥秘吧!
方法如下:
1.进行分区之前,我们必须进入系统的磁盘管理。进入磁盘管理发方式有两种。一种是通过电脑属性,进入磁盘管理。第二种是直接右键点击windows键(windows+X)选择磁盘管理。
这里以第一种为例,右键点击我的电脑,然后选择“管理”。如图示,然后选择磁盘管理。
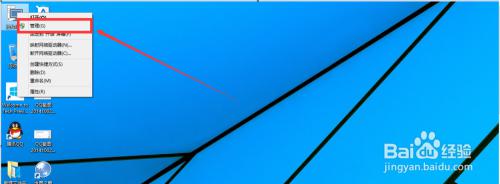
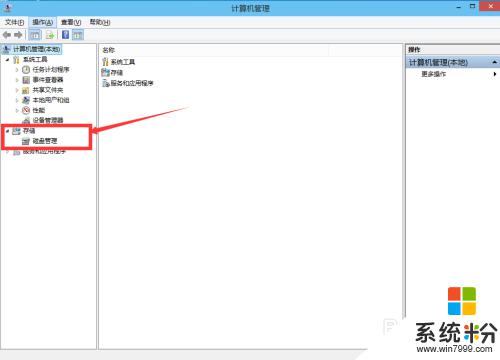
2.进入磁盘管理之后,我们可以看到我的分区情况。然后选择你需要进行分区的磁盘,点击右键。然后选择“压缩卷”,如图示。这个操作比较的简单。
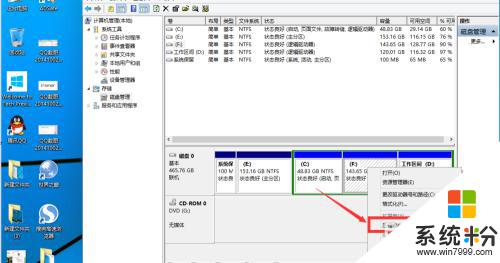
3.然后系统会自动的查询压缩空间,这个时间就需要看电脑的配置。
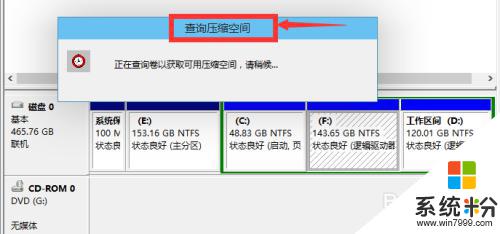
4.然后我们选择选择好需要压缩空间的大小。点击压缩即可。
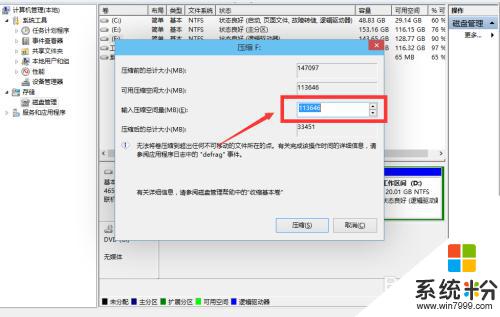
5.等一会,空间就压缩好了。如图示会出现一个可用的空间。这就是我们刚才压缩出来的空间。如图所示。
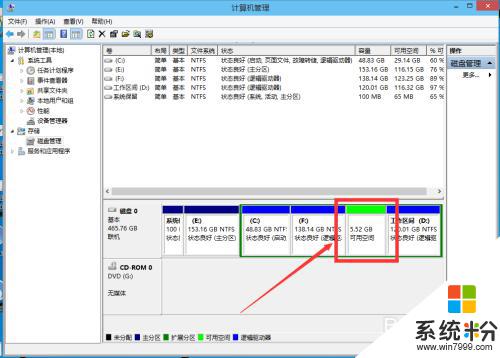
6.然后我们选中该空白分区,点击右键。选择“新建简单卷”。
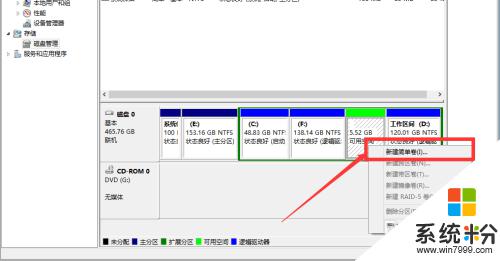
7.进入新建简单卷向导,我们这里直接点击“下一步”就好了,如图示。
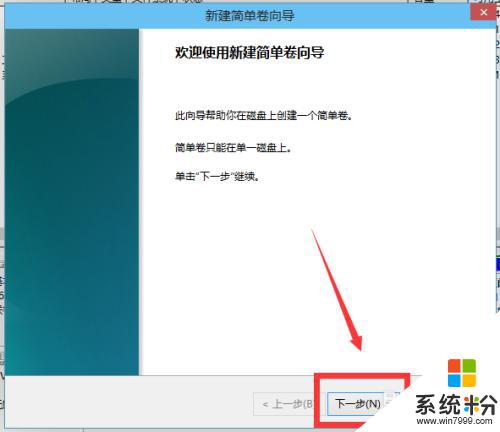
8.然后我们指定卷的大小,我们可以输入自己想要的大小。然后点击“下一步”。如图示。
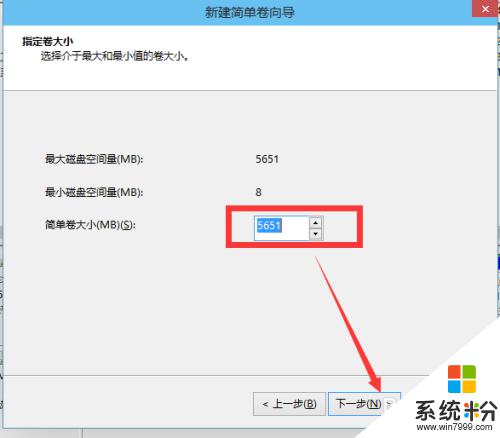
9.为你新建的简单卷,选择盘符。如图示。
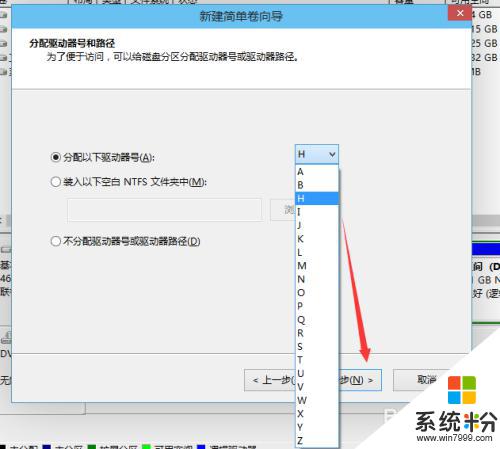
10.然后为你新建的简单卷选择磁盘的格式,这里我们一般选择“NTFS”就好了。如图示。
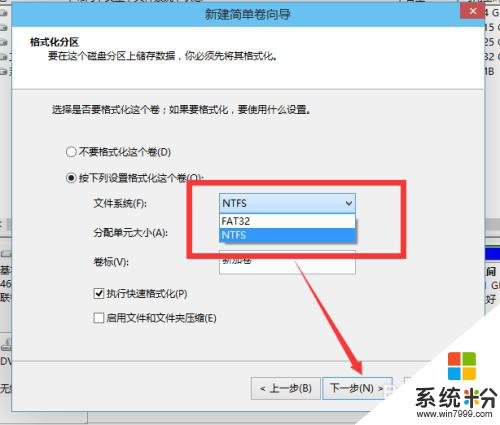
11.最后,我们点击完成。等待一会就好了。如图示。
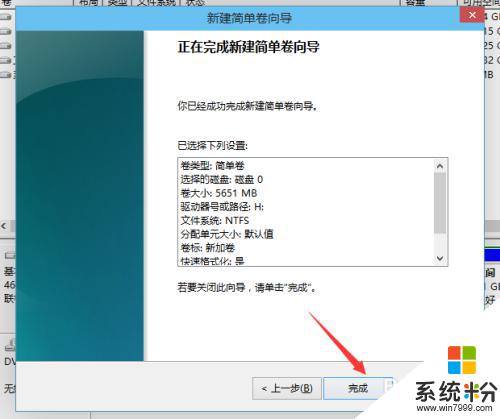
以上就是电脑分区教程win10的全部内容,如果您遇到相同的问题,可以参考本文中介绍的步骤进行修复,我们希望这篇文章能对您有所帮助。
相关教程
- ·Win10分区的图文教程 Win10新建磁盘分区详细教程教程
- ·win10磁盘分区的详细步骤 win10磁盘分区详细教程
- ·window10硬盘分区 win10磁盘分区图文教程
- ·电脑win10系统磁盘分区ioc图标修改的详细教程 电脑win10系统磁盘分区ioc图标修改的图文教程
- ·win10新装硬盘分区 win10磁盘分区图文教程
- ·windows10分区怎么操作 win10磁盘分区的图文教程
- ·win10打开隐藏的文件夹 Win10怎么显示隐藏文件和文件夹
- ·如何改电脑图标 Win10如何更改桌面图标排列
- ·笔记本老是息屏 win10笔记本电脑经常息屏原因
- ·怎么删除win10输入法 Windows 10系统删除输入法的方法
win10系统教程推荐
- 1 电脑桌面图标变大怎么恢复正常 WIN10桌面图标突然变大了怎么办
- 2 电脑简繁体转换快捷键 Win10自带输入法简繁体切换快捷键修改方法
- 3 电脑怎么修复dns Win10 DNS设置异常怎么修复
- 4windows10激活wifi Win10如何连接wifi上网
- 5windows10儿童模式 Win10电脑的儿童模式设置步骤
- 6电脑定时开关机在哪里取消 win10怎么取消定时关机
- 7可以放在电脑桌面的备忘录 win10如何在桌面上放置备忘录
- 8怎么卸载cad2014 CAD2014清理工具(win10系统)
- 9电脑怎么设置网线连接网络 Win10笔记本电脑有线连接网络设置步骤
- 10电脑桌面无线网络图标不见了 win10 无线网络图标不见了怎么恢复
win10系统热门教程
- 1 Win10系统打不开组策略Windows找不到文件gpedit.msc怎么回事?
- 2 怎么禁止win10资源管理器自动刷新|取消win10资源管理器自动刷新的方法
- 3 预装win10怎么还原成win7系统,win10滚回win7的方法
- 4笔记本双显卡怎么调 在哪里设置Win10笔记本的独立显卡
- 5win10正式版无法更新KB3124263补丁怎么回事
- 6win10提示Error in WSClient.dll Missing Entry怎么回事
- 7Win10登录|锁屏界面如何关机?
- 8Win10下载的应用怎么放到桌面?Win10商店应用添加桌面快捷方式的方法!
- 9win10上怎样安装vc6.0?
- 10win10输入法切换不了是怎么回事?
最新win10教程
- 1 win10打开隐藏的文件夹 Win10怎么显示隐藏文件和文件夹
- 2 如何改电脑图标 Win10如何更改桌面图标排列
- 3 笔记本老是息屏 win10笔记本电脑经常息屏原因
- 4怎么删除win10输入法 Windows 10系统删除输入法的方法
- 5win10怎么打开注册列表 Windows10如何查找注册表
- 6电脑桌面图标变大怎么恢复正常 WIN10桌面图标突然变大了怎么办
- 7如何取消锁屏密码电脑 Win10如何取消忘记密码
- 8怎么改电脑输入法切换键 win10怎么更改输入法切换快捷键
- 9电脑简繁体转换快捷键 Win10自带输入法简繁体切换快捷键修改方法
- 10电脑怎么修复dns Win10 DNS设置异常怎么修复
