win10把此电脑放到桌面 win10如何将我的电脑显示在桌面
时间:2023-10-04 来源:互联网 浏览量:
win10把此电脑放到桌面,在使用Windows 10操作系统的过程中,很多用户可能会遇到将此电脑图标显示在桌面上的需求,事实上Windows 10提供了简单的方法来实现这一操作。通过几个简单的步骤,您就可以轻松地将此电脑图标添加到桌面上,方便快捷地访问您的文件和文件夹。下面我们将介绍一下具体的操作步骤,让您能够更加便捷地使用Windows 10操作系统。
操作方法:
1.首先,我们可以看到我的桌面是没有“此电脑”的快捷方式的。我们点击右键,选择“个性化”,如图。
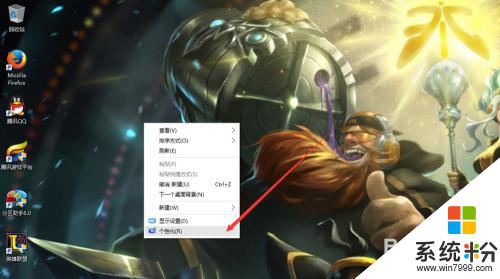
2.然后进入个性化,我们选择“主题”。
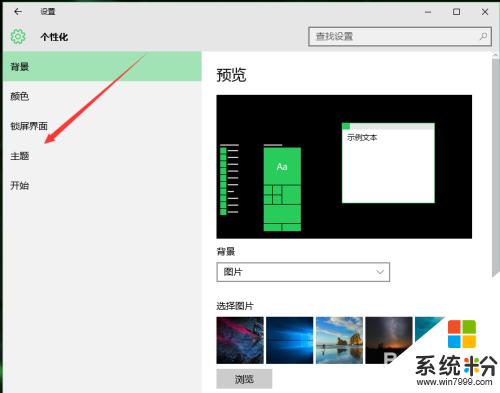
3.在主题下面,我们可以看到相关的设置中,有几个选项,我们找到“桌面图标设置”,点击进入。
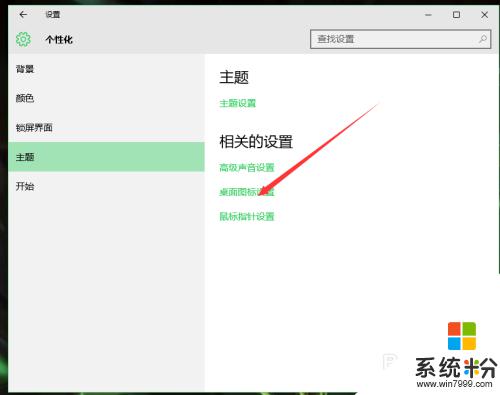
4.进入之后,我们可以看到熟悉的界面了,我们选中“计算机”。
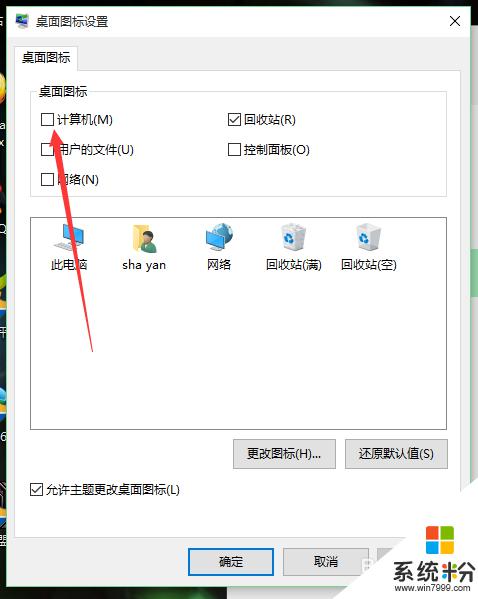
5.选择好之后,我们点击右下角的应用,再点击确定。
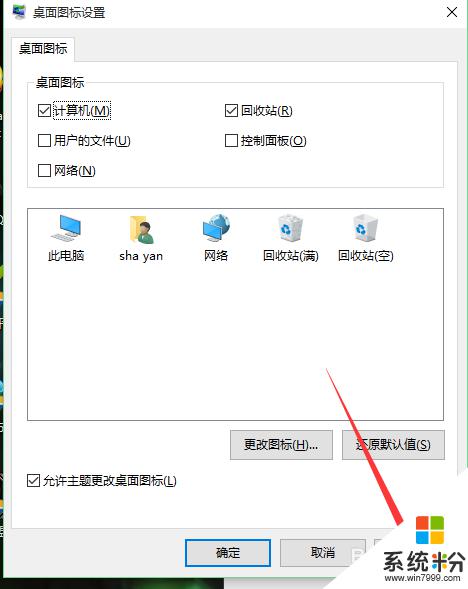
6.再次回到桌面的时候,我们可以看到此电脑已经在我们的桌面上了。

以上是关于在桌面上放置此电脑的所有内容,如果您遇到了相同的问题,可以按照本文提供的方法进行解决。
我要分享:
相关教程
- ·如何把此电脑放到桌面 win10如何将我的电脑显示在桌面
- ·怎么把win10系统的此电脑放桌面 Win10如何在桌面上显示我的电脑图标
- ·win10如何把我的电脑图标放到桌面上 win10怎么将我的电脑图标添加到桌面上
- ·win10怎么把我的电脑放在桌面,win10设置我的电脑放到桌面的方法
- ·win10桌面如何显示此电脑 win10如何设置桌面显示我的电脑
- ·win10怎么让我的电脑在桌面显示 win10如何在桌面上显示我的电脑快捷方式
- ·win10打开隐藏的文件夹 Win10怎么显示隐藏文件和文件夹
- ·如何改电脑图标 Win10如何更改桌面图标排列
- ·笔记本老是息屏 win10笔记本电脑经常息屏原因
- ·怎么删除win10输入法 Windows 10系统删除输入法的方法
win10系统教程推荐
- 1 电脑桌面图标变大怎么恢复正常 WIN10桌面图标突然变大了怎么办
- 2 电脑简繁体转换快捷键 Win10自带输入法简繁体切换快捷键修改方法
- 3 电脑怎么修复dns Win10 DNS设置异常怎么修复
- 4windows10激活wifi Win10如何连接wifi上网
- 5windows10儿童模式 Win10电脑的儿童模式设置步骤
- 6电脑定时开关机在哪里取消 win10怎么取消定时关机
- 7可以放在电脑桌面的备忘录 win10如何在桌面上放置备忘录
- 8怎么卸载cad2014 CAD2014清理工具(win10系统)
- 9电脑怎么设置网线连接网络 Win10笔记本电脑有线连接网络设置步骤
- 10电脑桌面无线网络图标不见了 win10 无线网络图标不见了怎么恢复
win10系统热门教程
最新win10教程
- 1 win10打开隐藏的文件夹 Win10怎么显示隐藏文件和文件夹
- 2 如何改电脑图标 Win10如何更改桌面图标排列
- 3 笔记本老是息屏 win10笔记本电脑经常息屏原因
- 4怎么删除win10输入法 Windows 10系统删除输入法的方法
- 5win10怎么打开注册列表 Windows10如何查找注册表
- 6电脑桌面图标变大怎么恢复正常 WIN10桌面图标突然变大了怎么办
- 7如何取消锁屏密码电脑 Win10如何取消忘记密码
- 8怎么改电脑输入法切换键 win10怎么更改输入法切换快捷键
- 9电脑简繁体转换快捷键 Win10自带输入法简繁体切换快捷键修改方法
- 10电脑怎么修复dns Win10 DNS设置异常怎么修复
