win启动项设置 win10怎么设置开机启动项
时间:2023-09-07 来源:互联网 浏览量:
在日常使用电脑的过程中,我们常常会遇到一些需要频繁打开的软件或应用程序,为了节省时间和提高工作效率,我们可以通过设置开机启动项,让这些软件在系统启动时自动打开。而在Windows 10操作系统中,设置开机启动项也变得更加简单和便捷。无论您是想让某个常用软件或者系统工具在开机时自动启动,还是想禁止某些不必要的程序自动弹出,都可以通过Win启动项设置来实现。接下来我们将详细介绍Win10如何设置开机启动项,让您的电脑开机更加智能和高效。
具体步骤:
1.
首先按键盘的“win键“,出现工具框后。点击左下角位置的“设置”,出现新的工具框后再进行下一步操作。
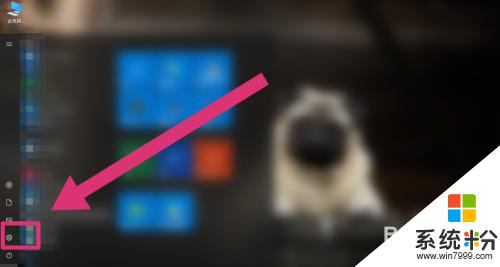
2.进入到“设置”的界面后,点击第二行第一个选项“应用”,进入到新的界面后再进行下一步操作。
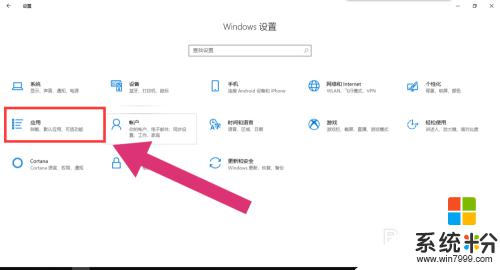
3.进入到“应用”的设置界面后,点击左侧工具栏中的最后一项“启动”。进入新的界面后再进行下一步操作。
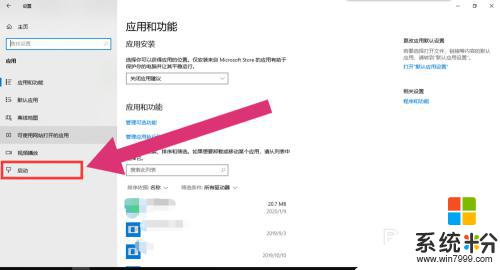
4.进入“启动项”的设置界面后,将可开机自启的应用后方的开关开启该应用就会开机自启。开关关闭则反之。
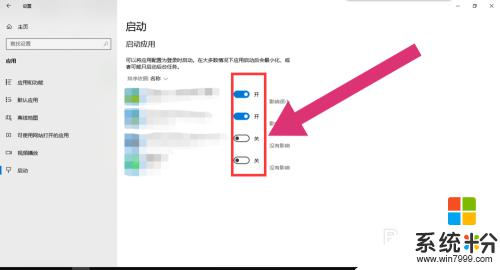
这就是关于Win启动项设置的全部内容,如果您遇到了相同的情况,可以按照本文的方法来解决。
我要分享:
相关教程
- ·win10打开开机启动项 win10开机启动项设置方法
- ·win10隐藏启动项 Win10如何设置开机自启动项
- ·Win10如何设置开机启动项 Win10设置开机启动项的方法
- ·win10 设置开机启动项 Win10如何设置开机自启动项程序
- ·开机启动项怎么设置win10?win10开机启动程序的设置方法!
- ·win10怎么精简启动项|win10设置精简启动项的方法
- ·电脑没有音频管理器怎么办 WIN10系统Realtek高清晰音频管理器找不到怎么修复
- ·win10打开隐藏的文件夹 Win10怎么显示隐藏文件和文件夹
- ·如何改电脑图标 Win10如何更改桌面图标排列
- ·笔记本老是息屏 win10笔记本电脑经常息屏原因
win10系统教程推荐
- 1 电脑桌面图标变大怎么恢复正常 WIN10桌面图标突然变大了怎么办
- 2 电脑简繁体转换快捷键 Win10自带输入法简繁体切换快捷键修改方法
- 3 电脑怎么修复dns Win10 DNS设置异常怎么修复
- 4windows10激活wifi Win10如何连接wifi上网
- 5windows10儿童模式 Win10电脑的儿童模式设置步骤
- 6电脑定时开关机在哪里取消 win10怎么取消定时关机
- 7可以放在电脑桌面的备忘录 win10如何在桌面上放置备忘录
- 8怎么卸载cad2014 CAD2014清理工具(win10系统)
- 9电脑怎么设置网线连接网络 Win10笔记本电脑有线连接网络设置步骤
- 10电脑桌面无线网络图标不见了 win10 无线网络图标不见了怎么恢复
win10系统热门教程
- 1 电脑桌面如何显示 Win10 如何快速显示桌面窗口
- 2 w10键盘挡住任务栏怎么办|w10键盘位置调整方法
- 3 如何关闭常用文件夹;有什么办法关闭win10常用文件夹
- 4怎么制作win10安装盘?Win10刻录iso系统光盘的方法!
- 5Windows Search怎么关闭?win10禁用Windows Search的方法!
- 6win10提示网络已关闭怎么办|win10提示网络已关闭的解决方法
- 7打开语音系统 Win10语音识别功能如何打开
- 8电脑解除限速 win10系统网络限速解除步骤
- 9怎样取消订阅Win10系统日历
- 10Win10电脑如何打开显卡控制面板? Win10电脑打开显卡控制面板的具体方法
最新win10教程
- 1 电脑没有音频管理器怎么办 WIN10系统Realtek高清晰音频管理器找不到怎么修复
- 2 win10打开隐藏的文件夹 Win10怎么显示隐藏文件和文件夹
- 3 如何改电脑图标 Win10如何更改桌面图标排列
- 4笔记本老是息屏 win10笔记本电脑经常息屏原因
- 5怎么删除win10输入法 Windows 10系统删除输入法的方法
- 6win10怎么打开注册列表 Windows10如何查找注册表
- 7电脑桌面图标变大怎么恢复正常 WIN10桌面图标突然变大了怎么办
- 8如何取消锁屏密码电脑 Win10如何取消忘记密码
- 9怎么改电脑输入法切换键 win10怎么更改输入法切换快捷键
- 10电脑简繁体转换快捷键 Win10自带输入法简繁体切换快捷键修改方法
