自修复win10系统 Win10自带修复系统功能怎么使用
时间:2023-10-01 来源:互联网 浏览量:
自修复win10系统是一项非常实用的功能,它可以帮助我们解决系统出现的各种问题,在使用过程中,我们只需按照一定的步骤进行操作,即可轻松修复系统故障。Win10自带修复系统功能的出现,为我们提供了一种便捷且高效的修复系统问题的方法。无论是系统崩溃、启动问题还是蓝屏等故障,都可以通过自修复功能得以解决。对于不懂技术的用户来说,这是一个非常好的选择,使得我们能够在不求助他人的情况下快速修复系统问题,提高了使用电脑的便利性和效率。
1、首先,大家先打开左下角的“开始”菜单,在菜单里面找到“设置”。
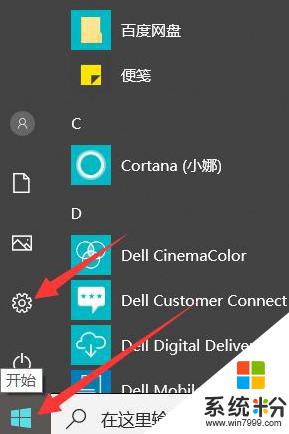
2、打开进入设置界面,找到里面的“更新和安全”。
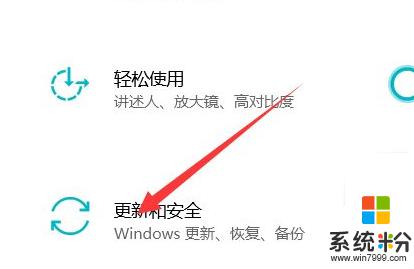
3、打开更新和安全,左侧的“恢复”。点击高级启动中的“立即重启”按钮。
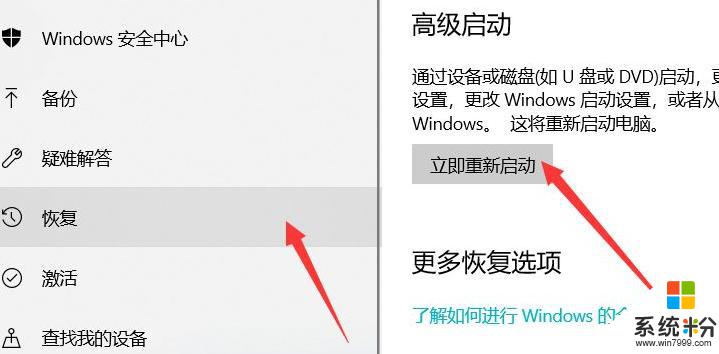
4、系统此时会自动进入安全操作界面,选择“疑难解答”。
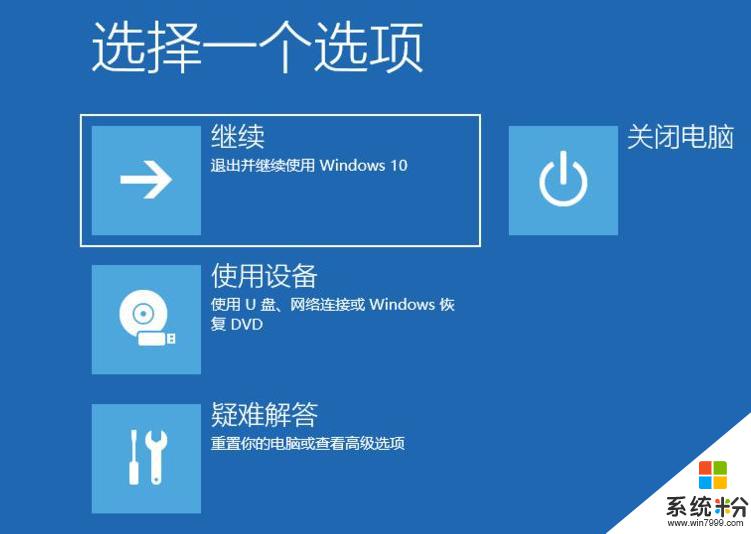
5、进入疑难解答,选择“高级选项”,进入高级选项。
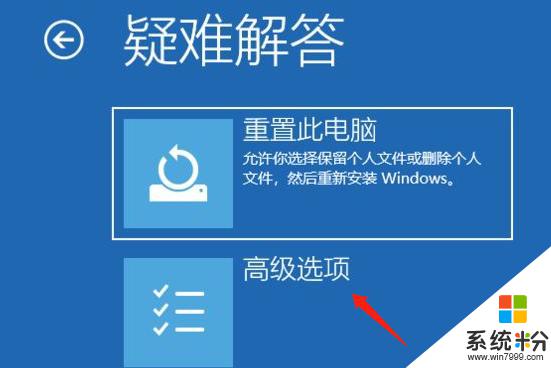
6、高级选项里面有系统修复、启动修复、命令提示符、启动设置等,我们选择“启动修复”。
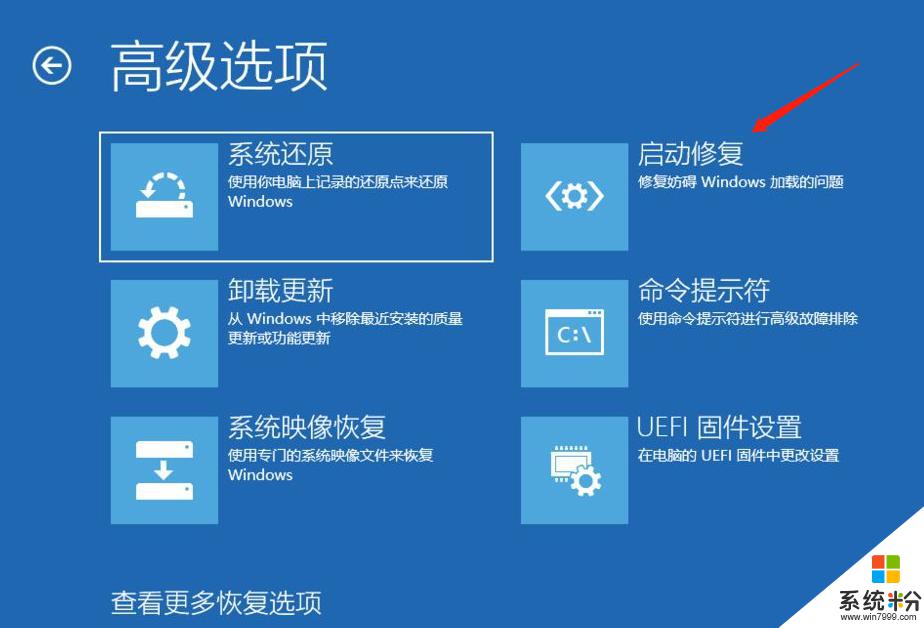
7、选择一个账户来操作,那么我这里是默认的账户。如果你有其他账户,注意选择。
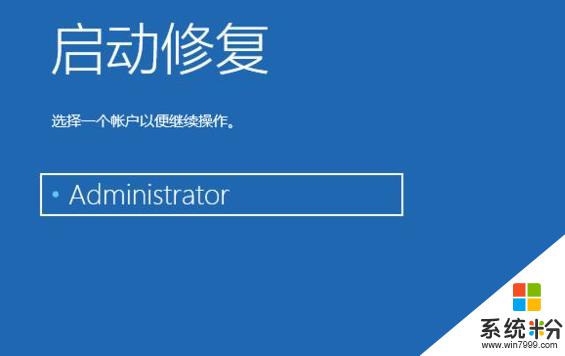
8、输入密码,默认账户没有密码直接点击继续,其他账户键入相应的密码。
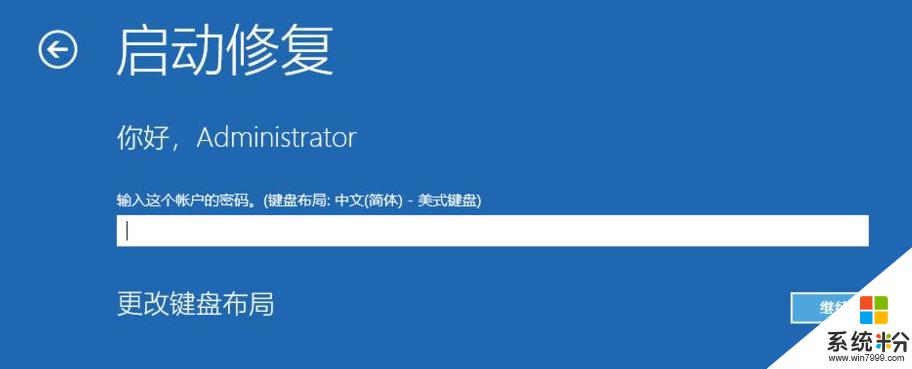

以上就是自修复Win10系统的全部内容,如果您还有不懂的地方,可以根据小编的方法进行操作,希望本文能帮助到大家。
我要分享:
相关教程
- ·win10 自带录屏 Win10系统如何使用自带录屏功能
- ·win10自动修复系统 win10自动恢复系统的方法和技巧
- ·win10怎么使用自带功能还原系统|win10系统还原的几种方法
- ·win10怎么用系统自带的刻录 如何在win10中使用光盘刻录功能
- ·win10自动还原系统功能怎么用,win10系统怎么还原
- ·Win10系统自带输入法打不出中文该怎么办?win10打不出中文的修复方法!
- ·win10打开隐藏的文件夹 Win10怎么显示隐藏文件和文件夹
- ·如何改电脑图标 Win10如何更改桌面图标排列
- ·笔记本老是息屏 win10笔记本电脑经常息屏原因
- ·怎么删除win10输入法 Windows 10系统删除输入法的方法
win10系统教程推荐
- 1 电脑桌面图标变大怎么恢复正常 WIN10桌面图标突然变大了怎么办
- 2 电脑简繁体转换快捷键 Win10自带输入法简繁体切换快捷键修改方法
- 3 电脑怎么修复dns Win10 DNS设置异常怎么修复
- 4windows10激活wifi Win10如何连接wifi上网
- 5windows10儿童模式 Win10电脑的儿童模式设置步骤
- 6电脑定时开关机在哪里取消 win10怎么取消定时关机
- 7可以放在电脑桌面的备忘录 win10如何在桌面上放置备忘录
- 8怎么卸载cad2014 CAD2014清理工具(win10系统)
- 9电脑怎么设置网线连接网络 Win10笔记本电脑有线连接网络设置步骤
- 10电脑桌面无线网络图标不见了 win10 无线网络图标不见了怎么恢复
win10系统热门教程
- 1 Win10系统打不开组策略Windows找不到文件gpedit.msc怎么回事?
- 2 怎么禁止win10资源管理器自动刷新|取消win10资源管理器自动刷新的方法
- 3 预装win10怎么还原成win7系统,win10滚回win7的方法
- 4笔记本双显卡怎么调 在哪里设置Win10笔记本的独立显卡
- 5win10正式版无法更新KB3124263补丁怎么回事
- 6win10提示Error in WSClient.dll Missing Entry怎么回事
- 7Win10登录|锁屏界面如何关机?
- 8Win10下载的应用怎么放到桌面?Win10商店应用添加桌面快捷方式的方法!
- 9win10上怎样安装vc6.0?
- 10win10输入法切换不了是怎么回事?
最新win10教程
- 1 win10打开隐藏的文件夹 Win10怎么显示隐藏文件和文件夹
- 2 如何改电脑图标 Win10如何更改桌面图标排列
- 3 笔记本老是息屏 win10笔记本电脑经常息屏原因
- 4怎么删除win10输入法 Windows 10系统删除输入法的方法
- 5win10怎么打开注册列表 Windows10如何查找注册表
- 6电脑桌面图标变大怎么恢复正常 WIN10桌面图标突然变大了怎么办
- 7如何取消锁屏密码电脑 Win10如何取消忘记密码
- 8怎么改电脑输入法切换键 win10怎么更改输入法切换快捷键
- 9电脑简繁体转换快捷键 Win10自带输入法简繁体切换快捷键修改方法
- 10电脑怎么修复dns Win10 DNS设置异常怎么修复
