win10 自带录屏 Win10系统如何使用自带录屏功能
时间:2023-09-10 来源:互联网 浏览量:
win10 自带录屏,Win10系统作为最新版本的Windows操作系统,不仅带来了许多新的功能和更新,还为用户提供了一项非常实用的自带录屏功能,这一功能的出现,使得用户可以更加方便地进行屏幕录制,无论是录制游戏精彩时刻、制作教学视频,还是记录屏幕活动,都变得更加简单。在过去我们可能需要安装第三方软件来实现屏幕录制,但现在Win10系统的自带录屏功能让这一过程变得轻而易举。接下来我们将详细介绍Win10系统如何使用自带录屏功能,让您轻松掌握这一实用技巧。
具体方法:
1.打开需要录屏的界面,按【Win+G】组合快捷键。可以调出Win10录屏功能。
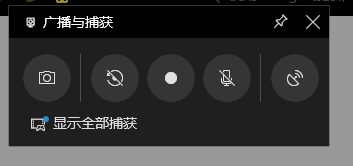
2.进入录屏软件主界面,点击红色圆圈,开始录制视频。
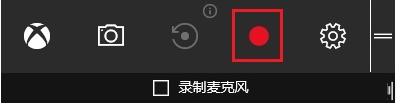
3.点击相机图标,可以进行屏幕截图,相机右侧图标为“录制”后台录制;点击齿轮图标,可以对录屏软件进行基本设置。包括常规、快捷键、音频等。
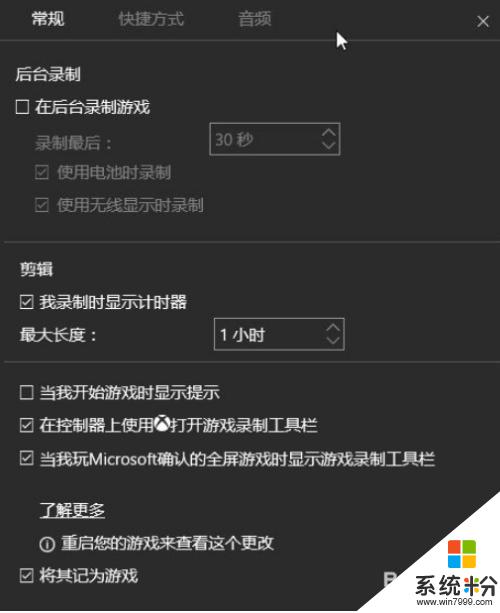
4.录制完成,点击红色圆圈,程序会自动保存视频文件。点击桌面左下角的win图标,弹出列表,选择【Xbox】。
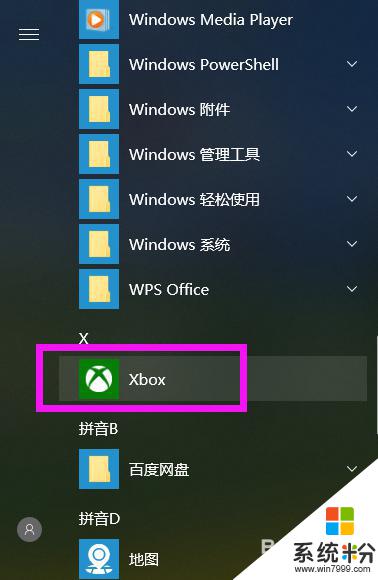
5.进入Xbox界面,点击左侧的【捕获】菜单。这里保存了刚才的录屏文件。
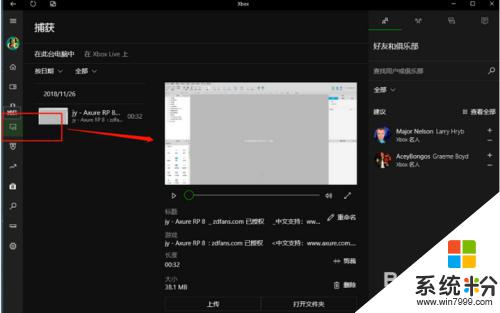
6.在这里可以对视频进行编辑、重命名、删除等自定义操作。
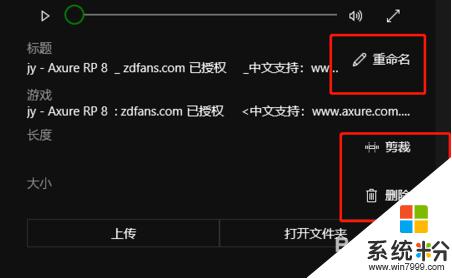
以上就是Win10自带录屏的全部内容,如果你遇到这种情况,你可以按照小编的步骤进行解决,非常简单快速,一步到位。
我要分享:
相关教程
- ·win10是否有录屏功能 Win10系统自带录屏功能怎么打开
- ·win10能录屏幕视频吗 如何在win10系统中使用自带录屏工具
- ·win10怎么用系统自带的刻录 如何在win10中使用光盘刻录功能
- ·电脑win10录音功能 Win10系统自带录音工具如何使用
- ·win10家庭版屏幕录制 win10系统自带的录屏教程
- ·自修复win10系统 Win10自带修复系统功能怎么使用
- ·笔记本老是息屏 win10笔记本电脑经常息屏原因
- ·怎么删除win10输入法 Windows 10系统删除输入法的方法
- ·win10怎么打开注册列表 Windows10如何查找注册表
- ·电脑桌面图标变大怎么恢复正常 WIN10桌面图标突然变大了怎么办
win10系统教程推荐
- 1 电脑桌面图标变大怎么恢复正常 WIN10桌面图标突然变大了怎么办
- 2 电脑简繁体转换快捷键 Win10自带输入法简繁体切换快捷键修改方法
- 3 电脑怎么修复dns Win10 DNS设置异常怎么修复
- 4windows10激活wifi Win10如何连接wifi上网
- 5windows10儿童模式 Win10电脑的儿童模式设置步骤
- 6电脑定时开关机在哪里取消 win10怎么取消定时关机
- 7可以放在电脑桌面的备忘录 win10如何在桌面上放置备忘录
- 8怎么卸载cad2014 CAD2014清理工具(win10系统)
- 9电脑怎么设置网线连接网络 Win10笔记本电脑有线连接网络设置步骤
- 10电脑桌面无线网络图标不见了 win10 无线网络图标不见了怎么恢复
win10系统热门教程
- 1 Win10任务管理器变成灰色无法打开该怎么办?
- 2 Win10任务栏经常弹出windows安全中心服务已关闭的解决方法!
- 3 win10防火墙不能更改设置怎么办|win10防火墙设置修改方法
- 4Win10系统中qq面板上的qq空间和邮箱打不开的解决方法!
- 5win10 本地组策略编辑器 win10没有组策略编辑器怎么办
- 6Win10预览版10074高分屏下怎样设置DPI缩放 Win10预览版10074高分屏下设置DPI缩放的方法有哪些
- 7win10新装硬盘分区 win10磁盘分区图文教程
- 8检测win10系统驱动是否正常的方法,win10更新驱动的方法
- 9Win10修改了outlook账户名如何删除原有邮件帐户?
- 10Win10正式版10586.318更新了什么内容?
最新win10教程
- 1 笔记本老是息屏 win10笔记本电脑经常息屏原因
- 2 怎么删除win10输入法 Windows 10系统删除输入法的方法
- 3 win10怎么打开注册列表 Windows10如何查找注册表
- 4电脑桌面图标变大怎么恢复正常 WIN10桌面图标突然变大了怎么办
- 5如何取消锁屏密码电脑 Win10如何取消忘记密码
- 6怎么改电脑输入法切换键 win10怎么更改输入法切换快捷键
- 7电脑简繁体转换快捷键 Win10自带输入法简繁体切换快捷键修改方法
- 8电脑怎么修复dns Win10 DNS设置异常怎么修复
- 9笔记本自带手写板吗? win10手写板功能怎么开启
- 10windows10激活wifi Win10如何连接wifi上网
