windows 怎么截图 Windows 10电脑怎么截图全攻略
时间:2023-09-29 来源:互联网 浏览量:
windows 怎么截图,在我们使用电脑的过程中,经常会遇到需要截取屏幕内容的情况,无论是记录重要信息、分享精彩瞬间还是解决问题,截图都成为了我们工作和生活中必不可少的一项功能,而对于Windows 10操作系统的用户来说,截图功能得到了更加便捷和多样化的升级。本文将为大家详细介绍Windows 10电脑的截图方法,帮助大家轻松掌握各种全新的截图技巧,让你在使用电脑时事半功倍。无论你是新手还是老手,相信这篇全攻略都能为你带来帮助和启发。
步骤如下:
1.快捷键截屏:按键盘上的PrintScreen 或 Ctrl + PrintScreen组合键可以截取整个屏幕,之后只需要打开画图、word、或QQ聊天对话框,粘贴即可,然后再保存。
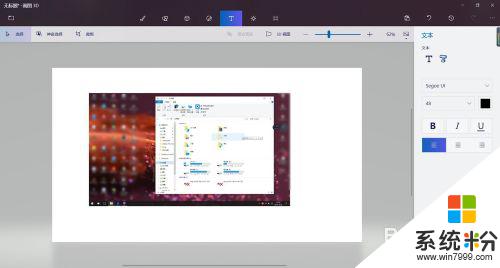
2.截图自动保存:按键盘上的快捷键:Win + PrintScreen,系统会自动将图片保存至C:\Users\用户名\Pictures\Screenshots文件夹内。省去了前面保存截屏的步骤,更加方便。
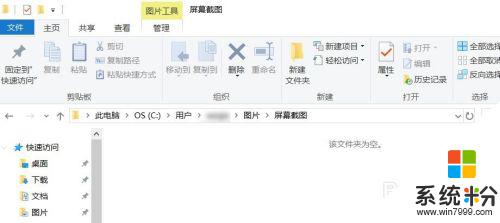
3.截取活动窗口:按键盘上的快捷键:Alt + PrintScreen,即可截取当前活动窗口。比如你现在用浏览器打开一个网页,截取的是这个浏览器窗口,而不是整个屏幕,截完图后需要找到画图或word粘贴,然后再保存。
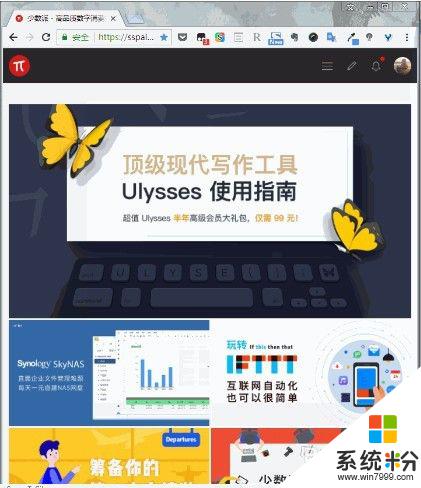
4.游戏截图:按键盘上的快捷键:Win + G,即可打开微软自带的游戏录屏的工具,当然也有截屏功能,这里截取的也是全屏,截取的图片自动保存在C:\Users\用户名\Videos\Captures文件夹下。
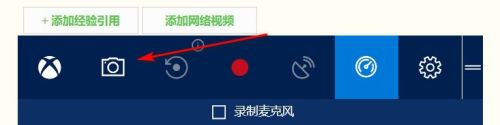
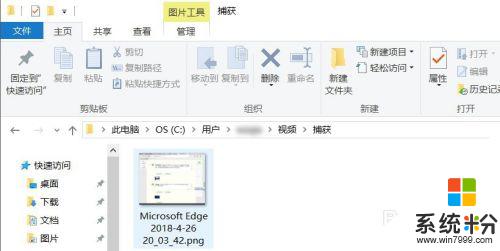
5.Windows内置的截图工具:在-windows附件 - 截图工具,这个截图方式对于截图有更高需求的用户比较适合。因为与前面几个内置截图方式相比,附件中的截图工具提供了窗口截图、全屏幕截图、任意格式截图、矩形截图、的方式,更加丰富的截图方式,满足需求特别的用户。
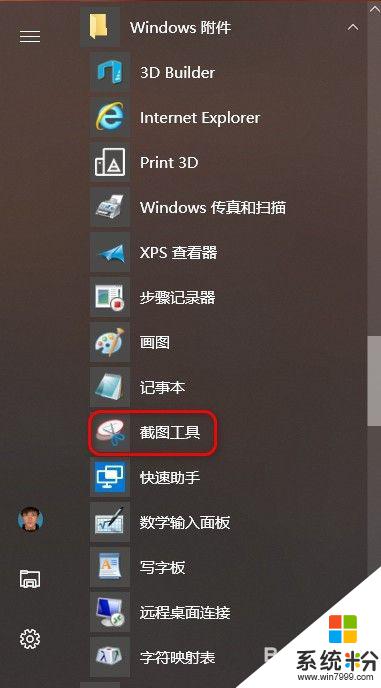
6.Edge浏览器截图:打开Edge浏览器,点浏览器右上角倒数第三个图标,进入笔记编辑界面后,点击右上角的“剪刀”图标,然后鼠标在网页上拖动,即可截取,然后打开画图或word粘贴即可,然后再保存。
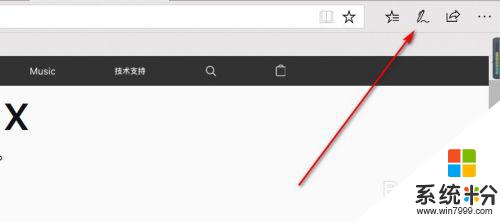
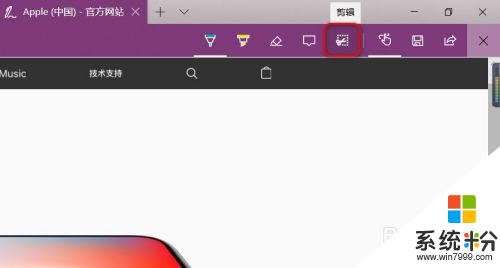
以上就是关于如何在Windows上进行截图的全部内容,有需要的用户可以按照这些步骤进行操作,希望这些步骤能对大家有所帮助。
电脑软件教程推荐
- 1 笔记本电脑蓝牙连接音箱 蓝牙音箱与电脑连接教程
- 2 windows1o激活了为什么word还不能用 如何解决Office已激活但无法使用的问题
- 3 苹果无法连接itunes IPhone连接ITunes失败怎么办
- 4电脑连不到网怎么办 电脑WIFI连接后不能上网怎么解决
- 5新安装的硬盘怎么激活 如何在电脑上安装新硬盘
- 6电脑进入了安全模式怎么退出来 电脑进入安全模式后如何退出
- 7wifi连上不可上网是怎么回事 无线网络已连接却无法上网怎么办
- 8艾尔登法环开启二周目 艾尔登法环二周目开启方法
- 9鼠标滚轮不灵敏怎么修 鼠标滚轮无法滚动怎么办
- 10电脑打开了放大镜怎么取消 电脑放大镜功能怎么关闭
电脑软件热门教程
- 1 怎样使用WPS将PDF转换成Word或将Word转换成PDF 使用WPS将PDF转换成Word或将Word转换成PDF的方法
- 2 Nero刻录视频时卡碟或是花碟的解决办法有哪些 Nero刻录视频时卡碟或是花碟该如何解决
- 3 电脑如何找回自己的开机密码 电脑想要获取自己开机密码的方法
- 4steam怎么使用手柄 steam手柄如何设置和连接
- 5电脑变声了怎么解决 电脑变声了怎么处理
- 6电脑玩王者荣耀怎么设置按键 电脑玩王者荣耀如何设置按键
- 7如何查看本机配置 查看本机配置的方法
- 8电脑玩游戏一段时间花屏了怎么解决 电脑玩游戏一段时间花屏了解决方法
- 9华硕超极本怎么重置SSD 华硕超极本重置SSD的方法
- 10如何把CAJ里文字复制到WORD里(完美复制) 把CAJ里文字复制到WORD里(完美复制)的方法
最新电脑教程
- 1 怎么可以锁定屏幕 电脑屏幕锁定快捷键
- 2 笔记本能插无线耳机吗 笔记本电脑无线蓝牙耳机连接教程
- 3 笔记本电脑蓝牙连接音箱 蓝牙音箱与电脑连接教程
- 4苹果手机接电脑为什么读取不出来 电脑无法识别iphone/ipad的原因及解决办法
- 5电脑屏幕密码怎么改 怎么在电脑上设置新的锁屏密码
- 6ev录屏没录上声音怎么恢复 EV录屏录制视频没有声音怎么设置
- 7windows1o激活了为什么word还不能用 如何解决Office已激活但无法使用的问题
- 8不识别硬盘怎么解决 硬盘连接电脑后无法识别怎么办
- 9电脑的锁屏壁纸怎么设置 电脑怎么更换锁屏壁纸
- 10word文档改字体 Word文档一键修改全文字体的方法
