win7怎么加入共享的打印机 win7如何在局域网中共享打印机
时间:2023-09-23 来源:互联网 浏览量:
win7怎么加入共享的打印机,在现代社会中打印机已经成为工作和生活中不可或缺的设备,为了方便多人共同使用打印机,Win7操作系统提供了共享打印机的功能。通过将打印机加入局域网并进行共享,不仅可以节省成本,还能提高工作效率。Win7如何加入共享的打印机?以及如何在局域网中实现打印机共享呢?接下来我们将详细介绍这些方法及步骤。
操作方法:
1.点按任务栏的win键,在“开始菜单”中选择“设备和打印机”。
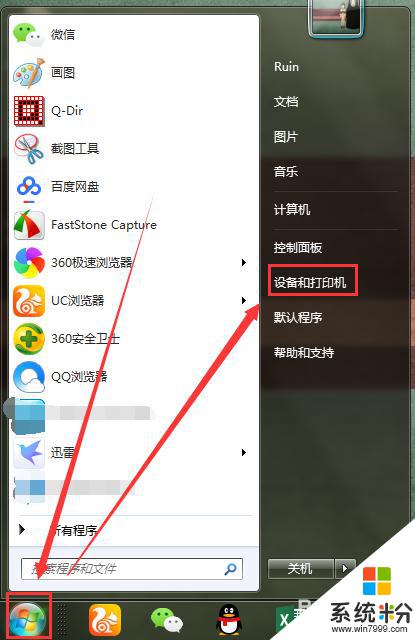
2.然后点击“添加打印机”。
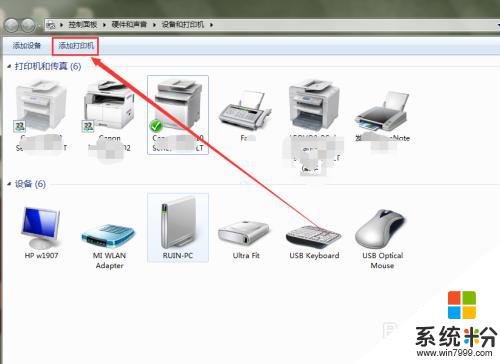
3.在“添加打印机”对话框点击“添加网络、无线或Bluetooth打印机”。
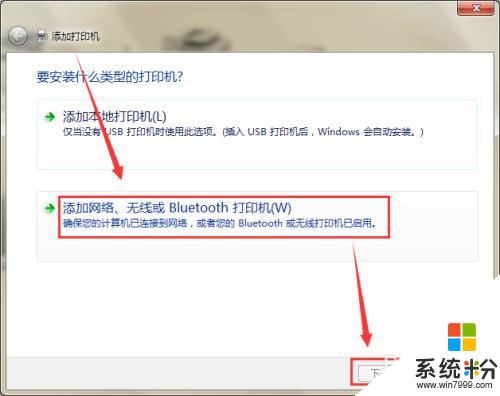
4.系统就会自动在局域网中检索已经被共享出来的打印机列表了,选中指定的打印机。点击“下一步”。
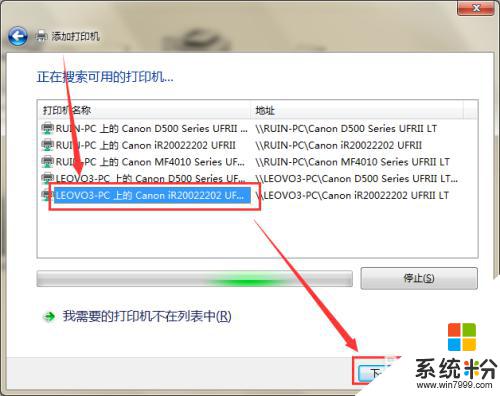
5.如图,该打印机已经被添加到我的电脑里面了。注:部分电脑还需要安装和打印机对应型号的驱动程序。
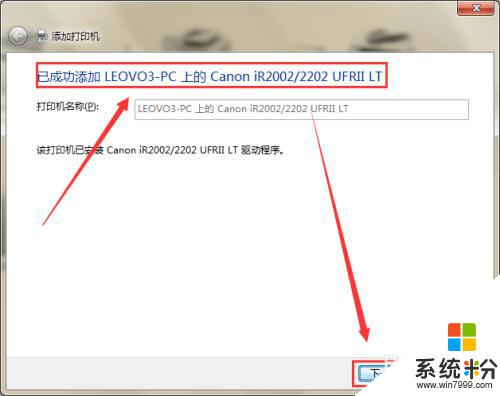
6.点击下一步,可以选择是否把刚刚添加的打印机设置为默认打印机。同时还可以打印一张测试页,测试是否成功连接。
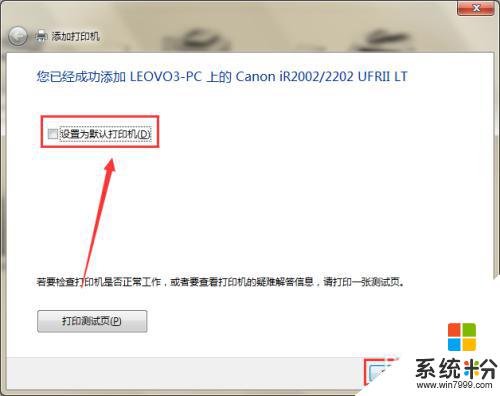
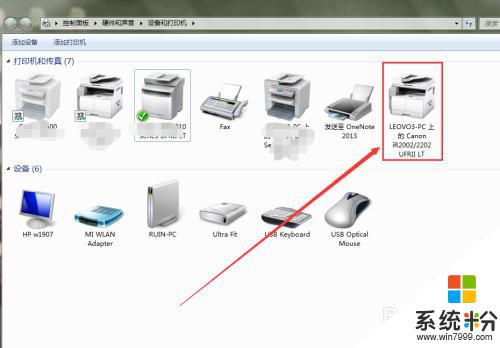
7.如果在上面系统自动检索的列表中找不到需要的打印机,就点击下面的“我需要的打印机不在列表中”。
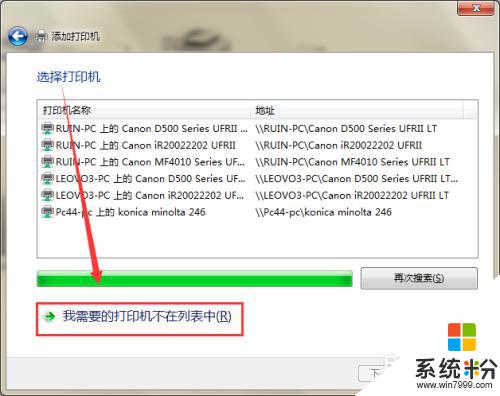
8.点选“浏览打印机”,然后点击“下一步”。
在弹出的窗口中找到共享打印机的计算机名称,就能找到那台被共享的打印机了。注:有时候是因为打印机未被共享,所以才找不到的。
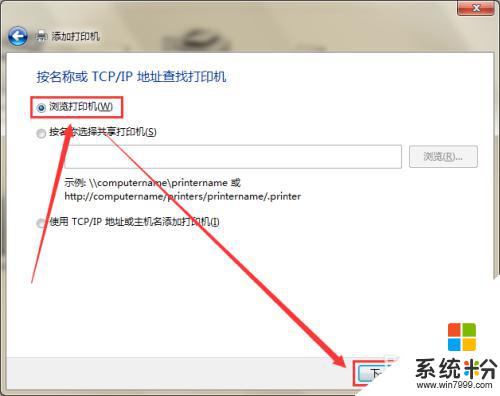
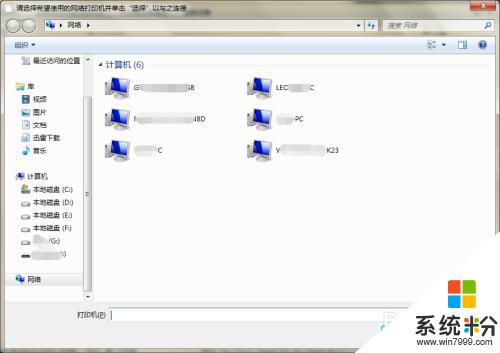
以上就是如何在Win7中加入共享打印机的全部内容,如果你遇到了这种情况,根据小编的操作指南进行解决非常简单快速,一步到位。
我要分享:
相关教程
- ·局域网共享打印机win7的方法有哪些 局域网如何共享打印机win7
- ·win7系统下局域网设置打印机如何共享 win7系统下局域网设置打印机怎么共享
- ·windows7共享别人打印机 win7如何连接共享的打印机
- ·win7怎样添加网络打印机和共享网络打印机? win7添加网络打印机和共享网络打印机的方法有哪些?
- ·win7连接共享的打印机 win7共享打印机连接方法
- ·win7系统怎么将连接网络共享打印机重启后打印机为脱机情况 win7系统将连接网络共享打印机重启后打印机为脱机情况的方法
- ·win7原版密钥 win7正版永久激活密钥激活步骤
- ·win7屏幕密码 Win7设置开机锁屏密码的方法
- ·win7怎么硬盘分区 win7系统下如何对硬盘进行分区划分
- ·win7 文件共享设置 Win7如何局域网共享文件
Win7系统教程推荐
- 1 win7原版密钥 win7正版永久激活密钥激活步骤
- 2 win7屏幕密码 Win7设置开机锁屏密码的方法
- 3 win7 文件共享设置 Win7如何局域网共享文件
- 4鼠标左键变右键右键无法使用window7怎么办 鼠标左键变右键解决方法
- 5win7电脑前置耳机没声音怎么设置 win7前面板耳机没声音处理方法
- 6win7如何建立共享文件 Win7如何共享文件到其他设备
- 7win7屏幕录制快捷键 Win7自带的屏幕录制功能怎么使用
- 8w7系统搜索不到蓝牙设备 电脑蓝牙搜索不到其他设备
- 9电脑桌面上没有我的电脑图标怎么办 win7桌面图标不见了怎么恢复
- 10win7怎么调出wifi连接 Win7连接WiFi失败怎么办
Win7系统热门教程
- 1 进入64位Win7系统时显示硬件配置文件恢复如何解决 进入64位Win7系统时显示硬件配置文件恢复解决的方法
- 2 win7如何修复玩游戏时屏幕两边有黑条 win7 修复玩游戏时屏幕两边有黑条方法
- 3 win7操作高手之快捷键的使用教程
- 4win7怎么进安全模式 win7系统如何进入安全模式图文
- 5秒用win7文件库,让工作文件轻松找到
- 6win7系统磁盘管理中分区扩展卷如何使用? win7系统磁盘管理中分区扩展卷使用的方法?
- 7怎麽解决Win7本地连接受限的问题,win7网络未识别的解决方法
- 8Win7更新独显显卡驱动电脑蓝屏无法开机怎么解决Win7更新独显显卡驱动电脑蓝屏无法开机如何处理
- 9轻松卸载win7中的IE8?高手有绝招
- 10win7中怎么将power键作用取消 win7中将power键作用取消方法
最新Win7教程
- 1 win7原版密钥 win7正版永久激活密钥激活步骤
- 2 win7屏幕密码 Win7设置开机锁屏密码的方法
- 3 win7怎么硬盘分区 win7系统下如何对硬盘进行分区划分
- 4win7 文件共享设置 Win7如何局域网共享文件
- 5鼠标左键变右键右键无法使用window7怎么办 鼠标左键变右键解决方法
- 6windows7加密绿色 Windows7如何取消加密文件的绿色图标显示
- 7windows7操作特点 Windows 7的特点有哪些
- 8win7桌面东西都没有了 桌面文件丢失了怎么办
- 9win7电脑前置耳机没声音怎么设置 win7前面板耳机没声音处理方法
- 10多个程序或窗口之间切换 如何在windows7中利用快捷键切换多个程序窗口
